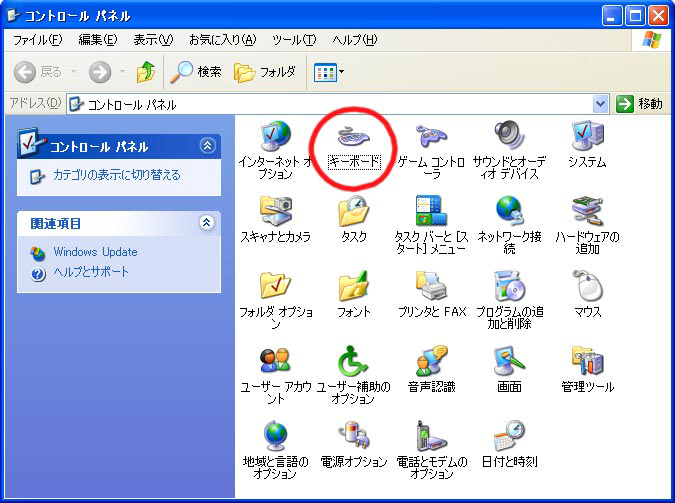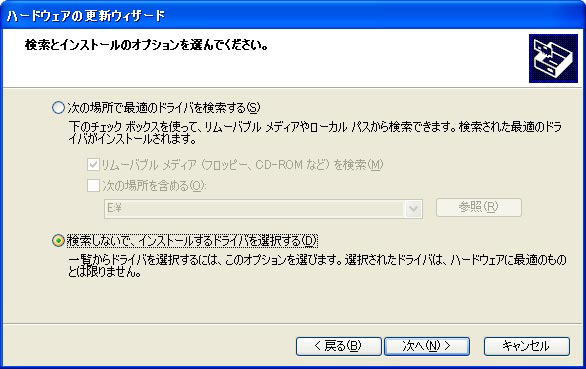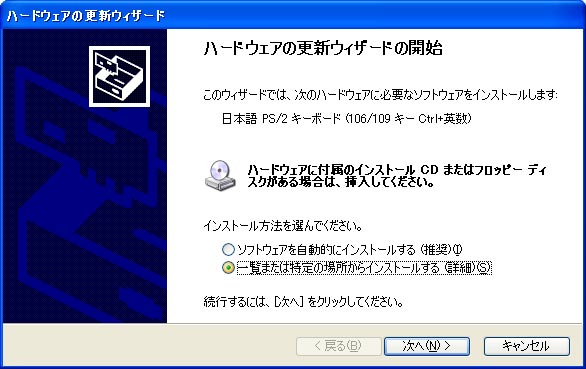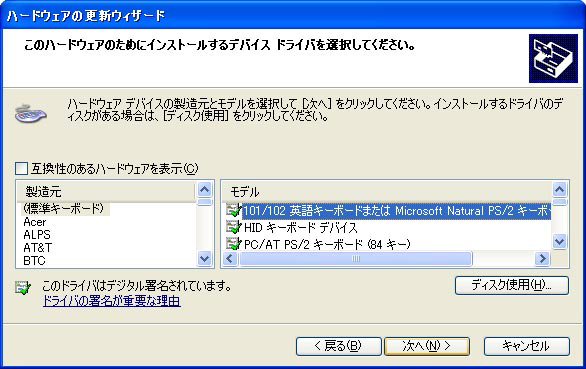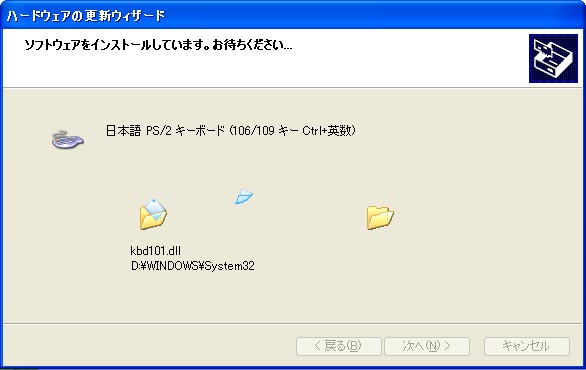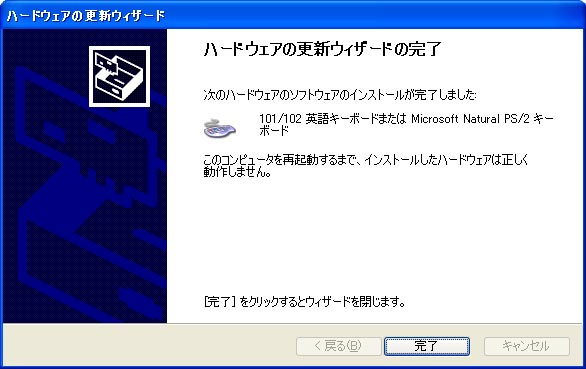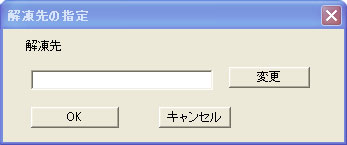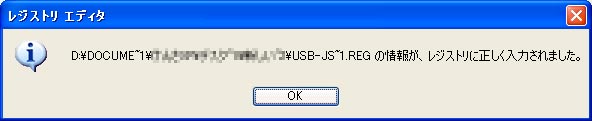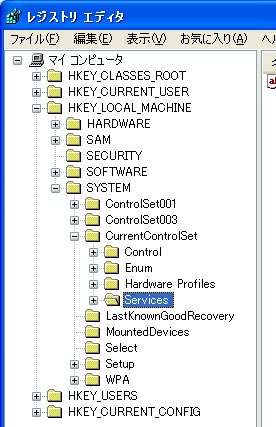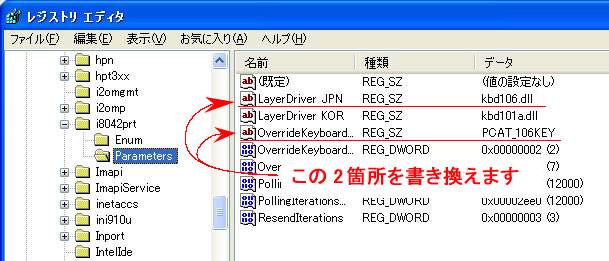■ 英語キーボードが正しく認識されない/日本語キーボードとして認識される
パソコンの仕様によって、キーボードを正しく認識させるように設定変更が必要な場合があります。
設定を行ううえで、パソコンに標準のキーボードかPS/2キーボードをお持ちの場合と、パソコンに標準のキーボードかPS/2キーボードをお持ちでない場合で設定変更が異なります。このページの手順を参考いただき設定を行ってください。
- ■対象機種
- ・FKB104M/EB (Majestouch)
- ・FKB104M/EW (Majestouch)
- ・FKB-77miniE
- ・FKB-65EU-MM
- ・FKB-108-EU
■ Windows2000/XPでの設定方法
●パソコン標準のキーボードをお持ちで、接続できる場合
●他にPS/2キーボードを持っている場合
パソコン標準のキーボードか、他に接続できるPS/2キーボードをお持ちでない場合はこちら
掲載する設定手順の写真はWindowsXPです。Windows2000では同じような手順となりますのでご参考ください。
■設定する前の準備
・パソコン標準のキーボードか、PS/2キーボードを接続する
・パソコンの電源を入れ、Windowsを起動させて操作ができる状態にする
手順では現在のキーボードが日本語キーボード(「101/102英語キーボードまたはMicrosoftNatural PS/2キーボード」)が設定されているものとします。
設定環境は、WindowsXP SP2、Windows2000 SP4導入後には必要ありませんが、キーボードが英語設定されている場合にご参考ください。
この設定方法は、Windows2000/XPでの設定です。Windows98(SE)/Meでは使用しないでください
1.起動しているパソコンにキーボードを接続をします。
写真はUSBハブ搭載のFKB-108-EUの初期の接続例です。
プラグアンドプレイ機能によりキーボードは自動認識します。
ドライバのインストールは自動で行われ、完了するまでお待ちください。
写真は一例です。
3.キーボードのプロパティ
「ハードウェア」→「デバイス」欄の「名前」で現在の設定を選択し(「日本語PS/2キーボード(106/109キーCtrl+英数)」)、プロパティをクリックします。
★重要
ここでは、USBキーボードの場所ではなく、PS/2キーボードの設定を変更します。
7.ハードウェアの更新ウィザード
「互換性のあるハードウェアを表示」のチェックを外し、「製造元」は「標準キーボード」、「モデル」は「日本語PS/2キーボード(Ctrl+英数)」を選択して次へ進みます。
補足説明
USBキーボードを含めたキーボードのセットアップを行う場合は、PS/2キーボードを接続し、PS/2キーボードの設定を変更します。
Windowsでは、キーボードを1種類のみしか設定できません。USBキーボードの言語はPS/2キーボードの設定と連動し動作していますのでこのような設定変更となります。
■ Windows2000/XPでの設定方法
●パソコン標準のキーボードか、他に接続できるPS/2キーボードをお持ちでない場合
パソコン標準のキーボードをお持ちで接続できる場合、他にPS/2キーボードを持っている場合はこちら
パソコンに標準のキーボードがなく、Windowsを起動できない場合は、コントロールパネルから設定を変更する方法が選択できません。レジストリデータの書き換えとなります。
■設定する前の準備
・USBキーボードを接続し、Windowsを起動する
手順では現在のキーボードが日本語キーボード(「日本語PS/2キーボード(106/109キーCtrl+英数)」)が設定されているものとします。
設定環境はWindowsXP サービスパック1、Windows2000 サービスパック3導入後の手順とします。
この設定方法は、Windows2000/XPでの設定です。Windows98(SE)/Meでは設定しないでください。
■現在の設定のバックアップ
この方法で設定変更を行う場合は、必ずレジストリのバックアップを行い設定を変更する前に戻せるようにしてください。以下の手順をご参考ください。
重要:間違った操作をした場合、Windowsが動作しなくなる恐れがありますのでご注意ください。
■ 設定方法 その1 (通常はこの方法をお試しください)
1.USBキーボードを接続し、Windowsを起動する
パソコンの起動が完了すると、プラグアンドプレイ機能によりキーボードは自動認識します。
ドライバのインストールは自動で行われ、設定が完了するまでお待ちください。
※写真は一例です。
2.レジストリデータのダウンロード
以下をクリックし変更ファイルをダウンロードしてください。
5.レジストリデータ
解凍後、「usb_esetup」ファイルが作成されます。「usb_esetup」ダブルクリックします。
★重要
・Windows98(SE)/Meでは絶対に使用しないでください。
・USBキーボードを接続しない状態でセットアップを行わないでください。
8.設定完了
設定は再起動後に完了します。(再起動要求のダイアログは表示されません)
パソコンを再起動してください。
補足説明
この設定変更を行った場合、コントロールパネル→キーボードの項目は変更されません。
設定を確実に完了させるには、パソコンにPS/2キーボードを別途接続し、PS/2キーボードの設定を変更する方法をお勧めします。
■ 設定方法 その2
1.USBキーボードを接続し、Windowsを起動する
※写真はUSBハブを搭載したキーボードの初期接続のものです
パソコンの起動が完了すると、プラグアンドプレイ機能によりキーボードは自動認識します。
ドライバのインストールは自動で行われ、設定が完了するまでお待ちください。
※写真は一例です。
4.レジストリエディタ(2)
写真の場所のデータをクリックし、書き換えます。
書き換え後レジストリエディタを終了し再起動後に設定が完了します。
・LayerDriver JPNのデータ
「kbd106.dll」を「kbd101.dll」に変更
・OverridekeyboardIdentifierのデータ
「PCAT_106KEY」を「PCAT_101KEY」に変更
5.再起動
レジストリエディタでデータを書き換えた後、再起動後キーボードの設定は英語キーボードになります。
補足説明
この設定変更を行った場合、コントロールパネル→キーボードの項目は変更されません。
設定を確実に完了させるには、パソコンにPS/2キーボードを別途接続し、PS/2キーボードの設定を変更する方法をお勧めします。
このページの設定方法で接続ができない場合は、お手数をかけしますが問い合わせフォームよりご連絡ください。