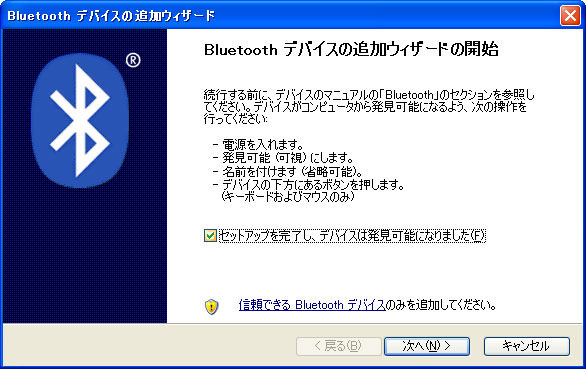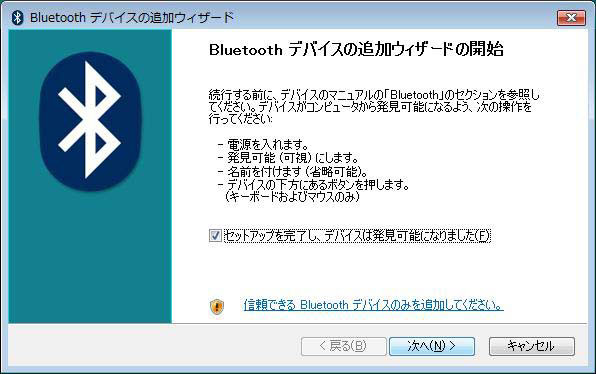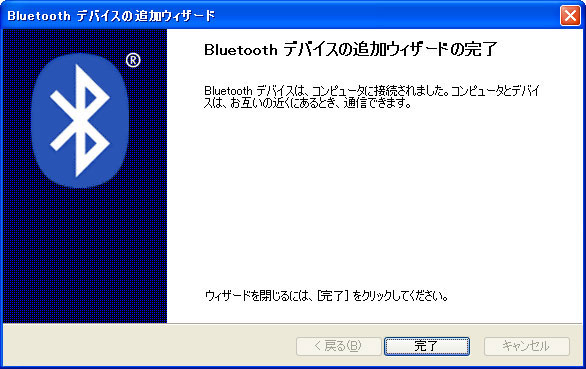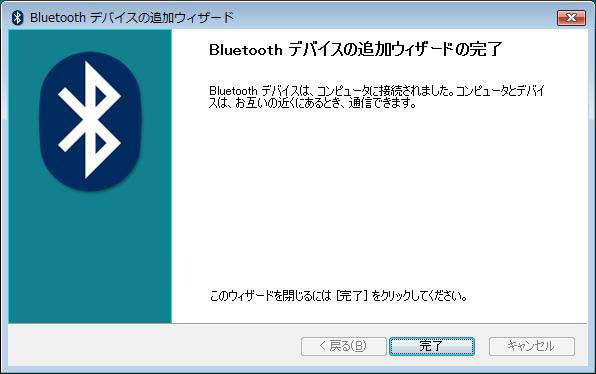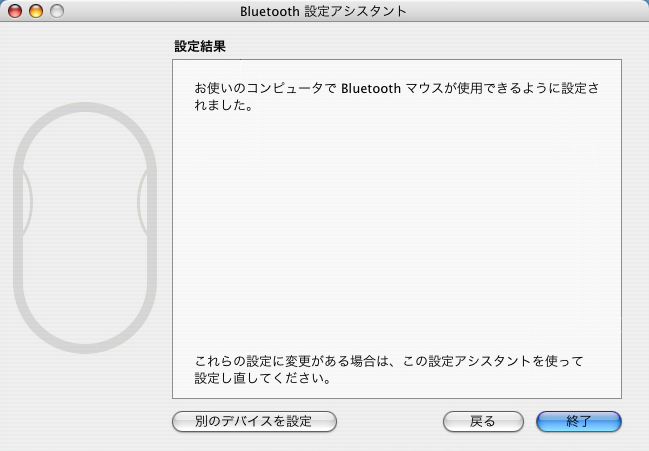■ Bluetoothレーザーマウス BT★Mouse! の設定
ここではOS標準のBluetoothスタックの設定方法をご説明します。
OS以外のBluetoothスタックを利用する場合はそのスタックの説明書・ヘルプ等をご参照下さい。
■ 電池を入れる
- 電池カバーを図Aのようにスライドさせて外します。
- 電池ボックス内の表示に従い、付属の単三乾電池を入れます。
極性を必ず確認してください。
エネループなどの充電式ニッケル水素電池もお使いいただけます。 - 電池カバーを閉じます。
- マウス裏側の電源スイッチをONにします。
長時間使わないときや携帯するときは電池を消耗しないよう電源をOFFにしておくことをおすすめします。
■ Windowsで使用する
4.Bluetoothデバイスの追加ウィザード
「セットアップを完了し、デバイスは発見可能になりました」にチェックを入れ「次へ」をクリックします。
近くにあるBluetooth機器の検出が始まります。
7.Bluetoothデバイスの追加ウィザード
完了画面が表示され、通信できる状態になります。
この作業は初回接続時のみ、リセット等行なわない限りパソコンと本製品の接続は維持されます。
■ ペアリングが正常に完了しても入力ができない場合の対処方法
- [スタート] ボタンをクリックし [コントロールパネル] を開きます。
- XPでは、[コントロールパネル]の[パフォーマンスとメンテナンス]より[管理ツール]、更に[サービス] を開きます。
Vistaでは、[コントロールパネル]の[システムとメンテナンス]より[管理ツール]、更に[サービス] を開きます。 - [サービス] ウインドウ内の [Bluetooth Support Service] をダブルクリックで開きます。
- [Bluetooth Support Service] ウインドウの [ログオン] タブを開きます。
- [ローカルシステムアカウント] にチェックを入れます。
- [適用] 及び [OK] ボタンを押し全てのウインドウを閉じて PCを再起動します。
- 再度 Bluetoothマウスの再認識を実施します。
補足:マウスポインタの速度について
レーザーマウスの速度が速く(遅く)感じられるときは、速度の設定を変更してください。
コントロールパネル>マウス>ポインタオプション>速度 でマウスのスピードを変更できます。
○「ポインタの精度を高める」チェック項目について
「ポインタの精度を高める」機能を有効にすると、ポインタの制御性能が向上します。特に、画面上でポインタを動かす距離が短い場合に制御しやすくなります。
また、マウスの移動を減速するか停止した場合に、ポインタの移動が減速するまでの時間が短くなります。
■ Macで使用する
このページの設定方法で接続ができない場合は、お手数をかけしますが問い合わせフォームよりご連絡ください。