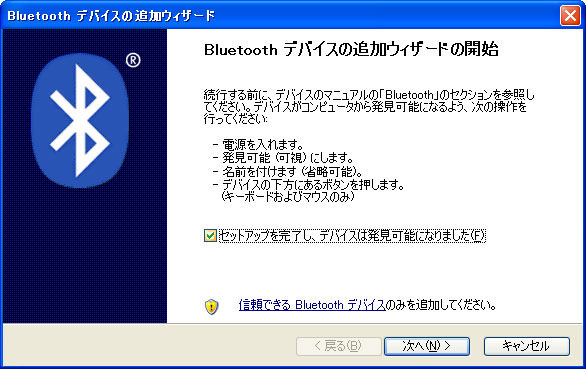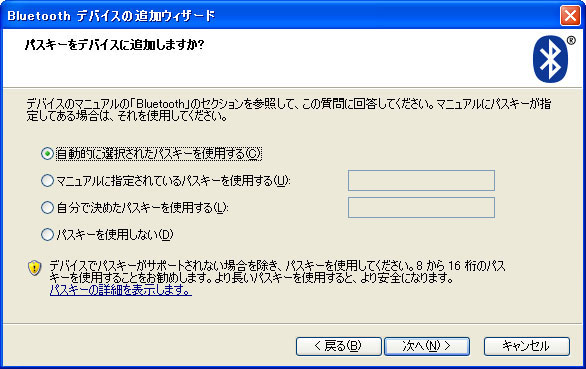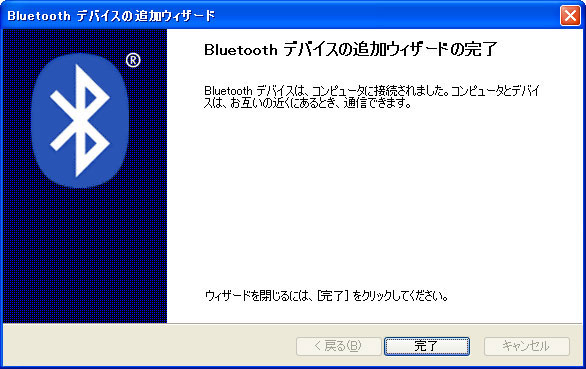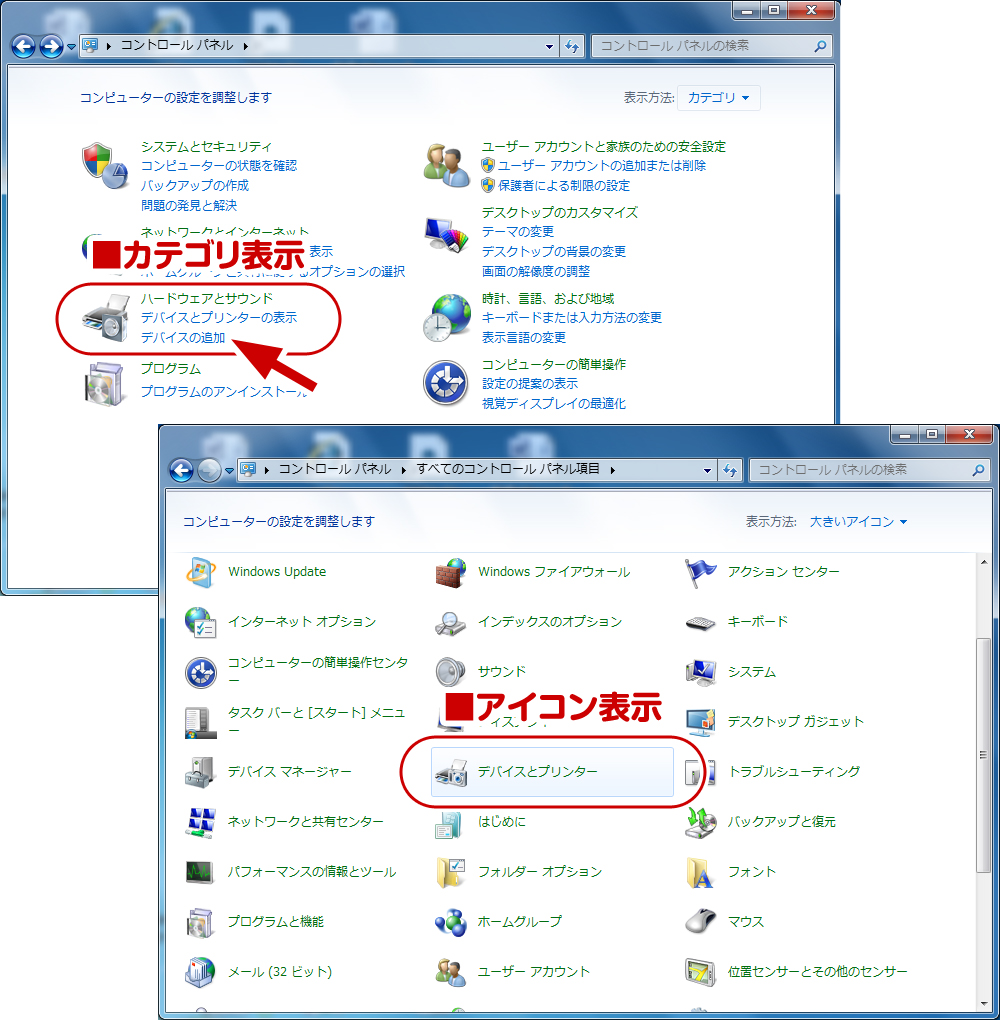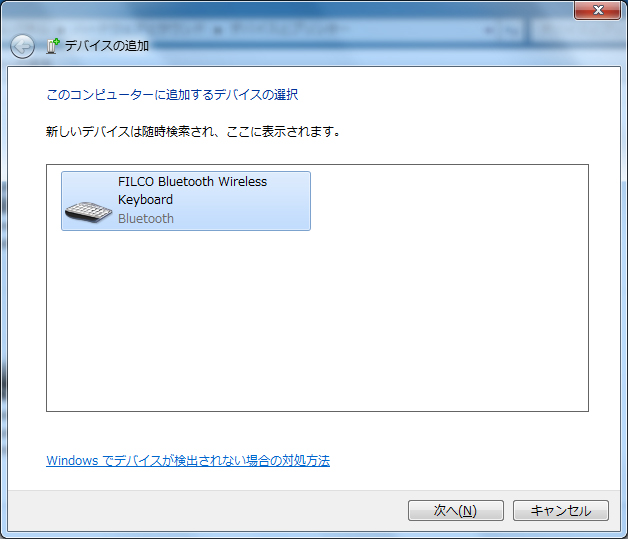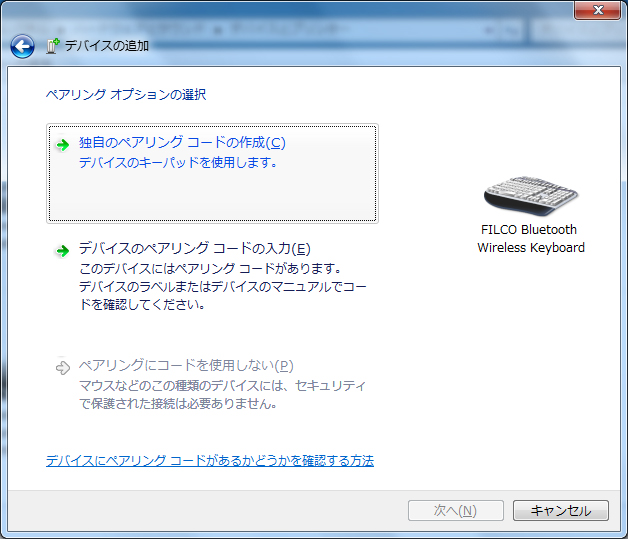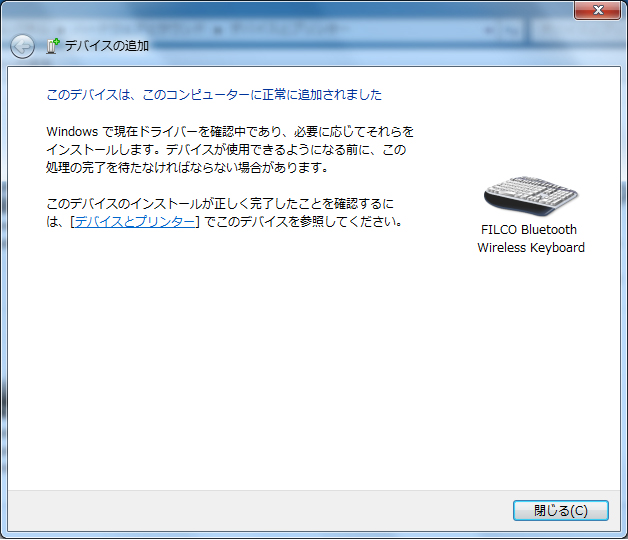■ マジェスタッチ 2 コンバーチブルシリーズ、Bluetoothキーボードの設定
マジェスタッチ 2 コンバーチブルは、Windows XP SP2以降/Vista/7/8 のBluetooth機能を使用し動作する製品です。 一般的なUSBやPS/2キーボードと違い、接続にはパスキーなどを入力するセットアップ(ペアリング)が必要です。 接続については以下の手順をご参考ください。
★USBやPS/2キーボートとして使用する時は、Bluetooth電源スイッチをオフにしてからUSBケーブルを接続してください★
電源スイッチがオンの状態でケーブルを差してもBluetoothは有効になりません
★Bluetooth電源スイッチがオンの状態、またはUSBケーブルが接続されている状態でDIPスイッチを操作しないでください★
誤動作や不具合、故障の原因となります

■ キーボードを検出可能とする為の操作説明
先にBluetooth受信アダプタをパソコンに装着してセットアップして下さい。 Bluetooth機能が搭載されているパソコン・デバイスで使用する場合はBluetooth機能をオンにして下さい。 Bluetooth受信側の準備ができましたらキーボード側の設定をします。
1.キーボードの電源スイッチをオンにします。環境検索のため約5~20秒ペアリングLEDが点滅します。
3.キーボードの「Pause」キーと「F1(1st)」キーを同時に押します。(「Pause」+「F1(1st)」)
4.キーボードのペアリングLEDが速い点滅となり、キーボードはパソコンに認識される状態になります。
■ Bluetoothデバイスのセットアップ(ペアリング)
6.パソコンとキーボードのパスキーを交換します。
キーボードのテンキー部からパスキーを入力し、Enterキーを押します。パスキーは30秒以内に入力して下さい。
7.パスキーの入力に成功したらBluetoothキーボードがインストールされますのでしばらく待ちます。
もし入力に誤りがあった場合は前の作業に戻り、再度パスキーを入力します。
9.接続の設定は「F1(1st)」キーに登録されます。
ペアリング完了後はキーボードの電源を投入した時にペアリングLEDが点滅・点灯し、自動で再接続します。
Windows 7/8の場合
1.コントロールパネルを開きます。
3.Bluetoothデバイスの追加ウィザードが起動します。
デバイスの追加>このコンピューターに追加するデバイスの選択画面になります。
7.パスキーの入力に成功したらBluetoothキーボードがインストールされますのでしばらく待ちます。
もし入力に誤りがあった場合は前の作業に戻り、再度パスキーを入力します。
9.接続の設定は「F1(1st)」キーに登録されます。
ペアリング完了後はキーボードの電源を投入した時にペアリングLEDが点滅・点灯し、自動で再接続します。
10.設定はコントロールパネル>デバイスとプリンターの表示>デバイスで接続状態を確認できます。
■ 2台目以降の登録(最大4台登録できます)
- 「Pause」+「F2(2nd)」~「F4(4th)」内の1キー(未登録のキー)を選択して押します。
- ペアリングLEDが速い点滅をします。
- Bluetoothデバイスのセットアップ(ペアリング)をします。
- 選択したキーに登録されます。
- 1~4を繰り返します。
- 「F1(1st)」に登録した同じデバイスを「F2(2nd)」~「F4(4th)」に追加登録することはできません。
- 登録済みのキーを他の未登録キーに変更したい場合
(例:「F1(1st)」にPCを登録したが、「F2(2nd)」に変更して「F1(1st)」にはタブレットを登録したい)
パソコン側でBluetoothデバイスの削除、キーボード側でペアリングボタンを押して設定情報を削除します。デバイス側・キーボード側の双方から登録を削除してから変更したいキーに登録してください。 - 登録済みのキーに設定を上書きすることはできません。
デバイス側・キーボード側の双方から登録を削除してから再登録してください。
■ 接続先PC・デバイスを切替したい時
- 「Pause」+「F1(1st)」~「F4(4th)」にて登録済みの接続したいPC・デバイスを選びます。
- 接続が完了するまでペアリングLED(青)とレベルチェックLED(赤)が点灯します。
- LED消灯後にキーボード操作が可能となります。
- PC・デバイスを切替時に レベルチェックLED(赤)のみが点灯している時はBluetooth受信アダプタが接続されていないか、若しくはBluetooth機能が OFFにされている状態ですので確認して下さい。
- 「Pause」+「F1(1st)」~「F4(4th)」で登録していないキーを押してしまった時、キーボードは登録のないことを感知してペアリングモードに入っています。
一度キーボードの電源を切り、電源を再投入してペアリングLED点滅の約20秒後くらいに表れるLED2回同時点滅と消灯(Bluetoothスタンバイ表示)を確認します。
その後に接続したいPCを「Pause」+「F1(1st)」~ 「F4(4th)」で選んで接続して下さい。
■ iPad・iPhoneにBluetoothで接続する場合
iOS 5以前の場合
- キーボードをペアリング可能な状態にしてからホーム画面の「設定」、「一般」、「Bluetooth」の順にタップし、Bluetoothを「オン」にします。
- デバイスの一覧に「FILCO Bluetooth Wireless Keyboard」が「登録されていません」と表示されます。
タップして画面に表示されたPINコードをキーボードから入力し、Enterキーを押します。 - 「FILCO Bluetooth Wireless Keyboard」が「接続されました」となったらペアリングが完了します。
iOS 6の場合
- キーボードをペアリング可能な状態にしてからホーム画面の「設定」、「Bluetooth」の順にタップし、Bluetoothを「オン」にします。
- デバイスの一覧に「FILCO Bluetooth Wireless Keyboard」が「ペアリングされていません」と表示されます。
タップして画面に表示されたコードをキーボードから入力し、Enterキーを押します。 - 「FILCO Bluetooth Wireless Keyboard」が「接続されました」となったらペアリングが完了します。
- Bluetoothキーボードを使っている間は、ソフトウェアキーボードが画面から消えます。
- iOS 9では「Ctrl」+「スペースキー」によって、iOS 9以前では「cmd(Win)」+「スペースキー」によって言語を切り替えます。押すごとに言語が切り替わり、現在選択されている入力モードは青色で表示されます。
- 日本語キーボードを使用してもiOSのハードウェアキーボードは「英語配列」のキーボードとして扱われます。
日本語キーボードから記号の位置が変わるものについては、たとえば「@」や「"」などの記号の位置はキーキャップ側面に袋文字で印刷しています。
[×]は何も入力されないことを意味しています。
側面印刷の右側の表示は「shift」を押しながら押すと表示されます。
キー配列は弊社調べです。アプリによってはこれ以外のキーも使えない可能性があります。 - iOS5で、ハードウェアキーボード配列設定の「日本語(JIS)」を選択すると「かな入力」になり「ローマ字入力」ができません。「U.S」配列を選択してご利用ください。
- 日本語キーボードの「半角/全角」「無変換」「変換」「カタカナひらがな」キーは使用できません。
- テンキーの「Enter」は有効になりません。
- 「/」は日本語入力時「・」に、「.」は日本語入力時「。」と表示されます。
- 以下のショートカットが利用できます。
| ショートカット | |
|---|---|
| Shift + 左右カーソル | 範囲選択 |
| cmd(Win) + A | 全て選択 |
| cmd(Win) + X | カット |
| cmd(Win) + C | コピー |
| cmd(Win) + V | ペースト |
| cmd(Win) + Z | アンドゥ(操作の取消) |
| 特殊文字 | |
| option(Alt)+「\(側面)」 (日本語入力モードの時) |
¥ |
このページの設定方法で接続ができない場合は、お手数をかけしますが問い合わせフォームよりご連絡ください。