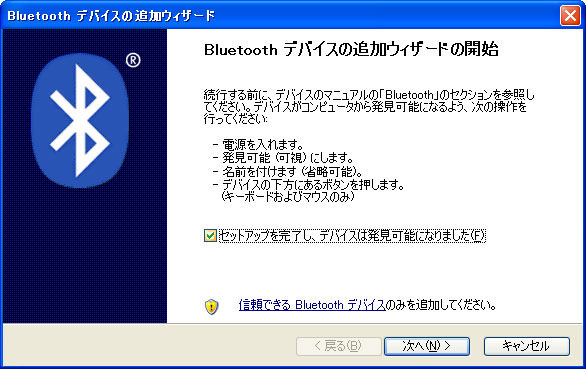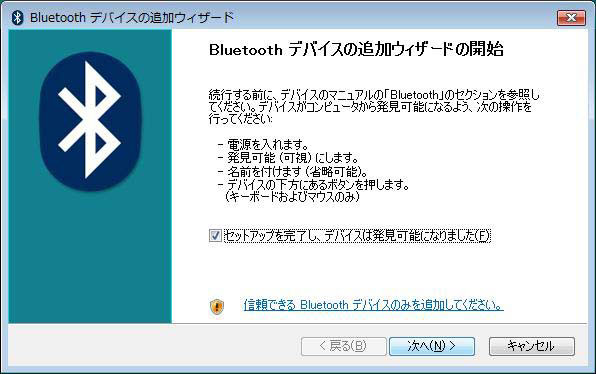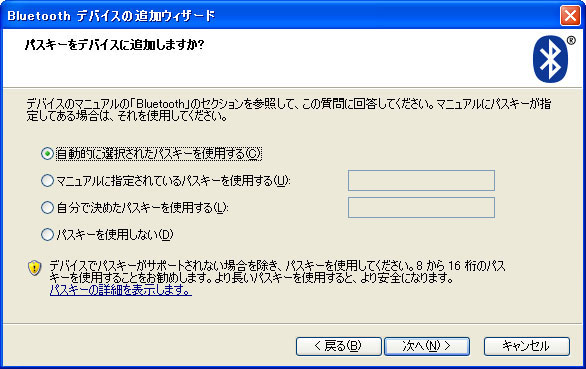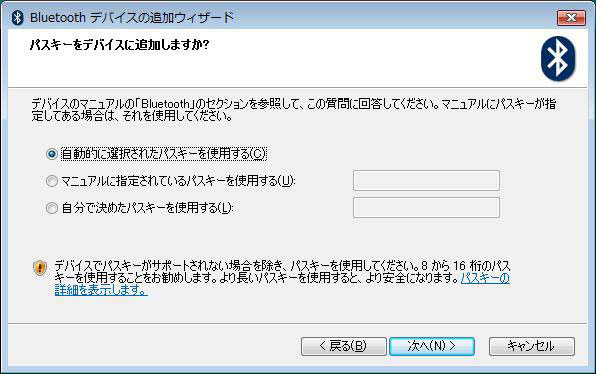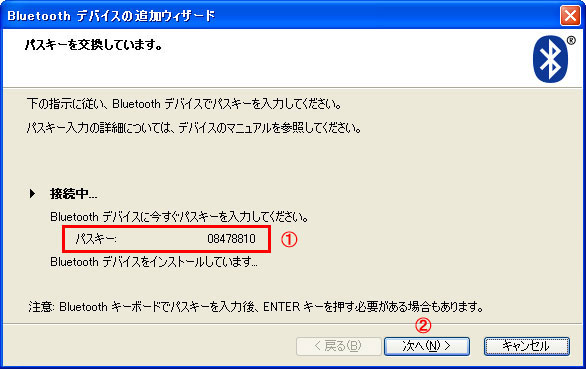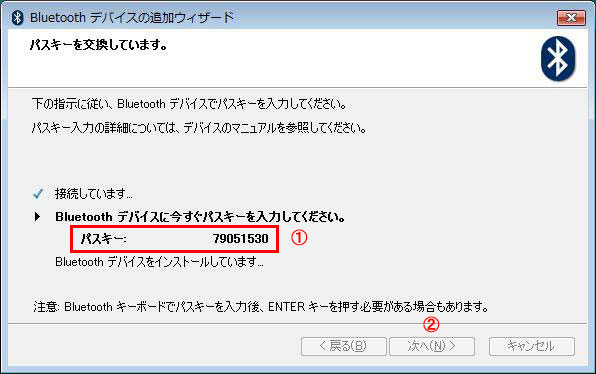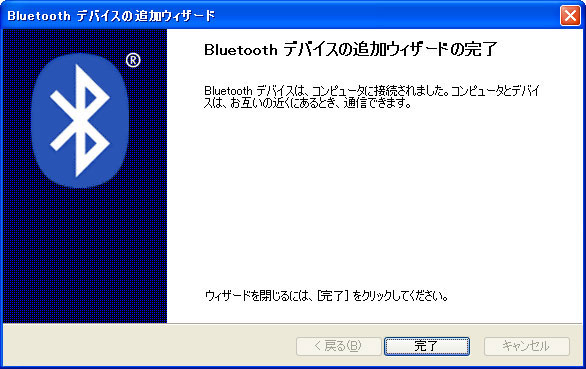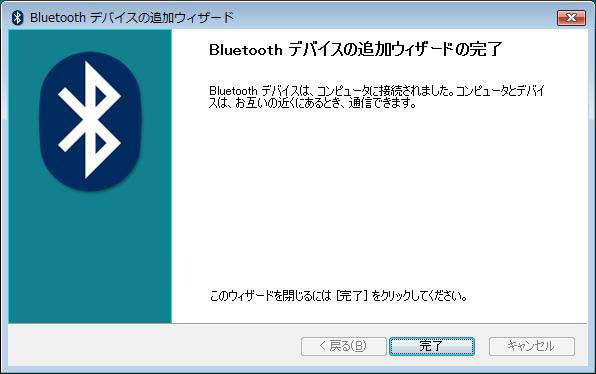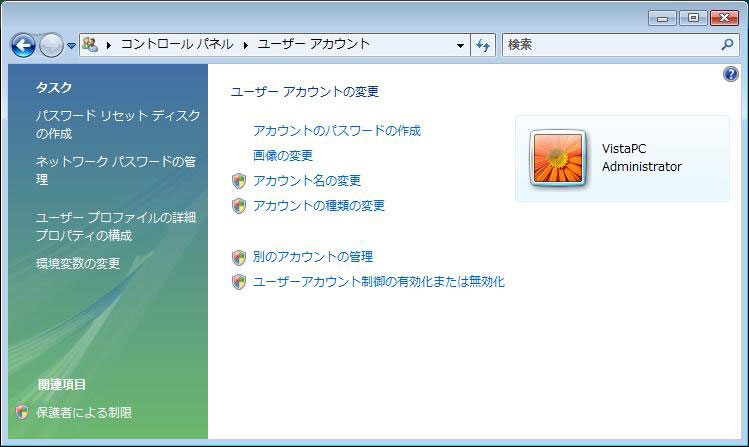■ マジェスタッチワイヤレスシリーズ、Bluetoothキーボードの設定
マジェスタッチワイヤレスは、WindowsXP、WindowsVistaのBluetooth機能を使用し動作する製品です。一般的なUSBやPS/2キーボードと違い、接続後にはパスキーなどを導入しセットアップが必要です。
接続は以下の手順をご参考ください。
手順は、クラシック表示で現在のキーボードが日本語キーボード(「日本語PS/2キーボード(106/109キーCtrl+英数)」または「日本語PS/2キーボード106/109キー」)が設定されているものとします。
設定変更は再起動後に有効になります。設定後再起動してください。
写真をクリックすると大きい画像を参照いただけます。
WindowsVista ユーザーアカウント制御の有効化または無効化設定について
ユーザーアカウント制御の有効化または無効化設定」についてが有効の場合は、無効にすると作業がしやすくなります。
■ キーボードを検出可能とする為の操作説明
- キーボードの電源ボタンをONにして、ペアリング用LEDが5回点滅するのをご確認ください。
- LEDの点滅確認後ペアリングボタンを5秒以上押すと、先ほどのLEDが点灯します。
- ペアリング用LEDが点灯したのを確認したら、直ぐにボタンを離してください。
- ペアリング用LEDが点滅状態に移行し、検出可能となります。
- LED点灯後さらに5秒以上押しっぱなしにすると、ペアリング状態が解除されますのでご注意ください。
3.Bluetoothデバイスの追加ウィザード
「セットアップを完了し、デバイスは発見可能になりました」にチェックを入れ次へをクリックします。
Bluetooth機器を検索します。検索は約10秒かかります。
6.Bluetoothデバイスの追加ウィザード
パソコンとキーボードのパスキーを交換します。キーボードのテンキー部よりパスキーを入力します。
図の①に、パスキーが表示されています。入力が終わったらEnterキーを押すか、②次へをクリックします。
参考:
パスキーは30秒以内に入力してください。
パスキーを入力するとき、画面に入力状態を示す表示はありません。
7.Bluetoothデバイスの追加ウィザード
セットアップは完了しました。完了をクリックして画面を閉じてください。
もし、パスキーの入力に失敗したときは、戻るをクリックし再度パスキーを入力してください。
■ ペアリングが正常に完了しても入力ができない場合の対処方法
- [スタート] ボタンをクリックし [コントロールパネル] を開きます。
- XPでは、[コントロールパネル]の[パフォーマンスとメンテナンス]より[管理ツール]、更に[サービス] を開きます。
Vistaでは、[コントロールパネル]の[システムとメンテナンス]より[管理ツール]、更に[サービス] を開きます。 - [サービス] ウインドウ内の [Bluetooth Support Service] をダブルクリックで開きます。
- [Bluetooth Support Service] ウインドウの [ログオン] タブを開きます。
- [ローカルシステムアカウント] にチェックを入れます。
- [適用] 及び [OK] ボタンを押し全てのウインドウを閉じて PCを再起動します。
- 再度 Bluetooth キーボードの再認識を実施します。
補足:「ユーザーアカウント制御の有効化または無効化設定」について
WindowsVistaでは、初期の状態で「ユーザーアカウント制御の有効化または無効化設定」が有効に設定されています。この場合、セットアップ途中に警告画面が表示されやすくなります。
「設定の変更」をクリックするとユーザーアカウント制御画面が出ます。「続行するにはあなたなの許可が必要です」「あなたが開始した操作である場合は、続行してください。」と表示された場合は「続行」をクリックしてください。
ユーザーアカウント制御の有効化または無効化設定の設定場所
コントロールパネル>ユーザーアカウント内項目の「ユーザーアカウント制御の有効化または無効化設定」で「ユーザーアカウント制御(UAC)を使ってコンピュータの保護に役立たせる」チェック部です。
このページの設定方法で接続ができない場合は、お手数をかけしますが問い合わせフォームよりご連絡ください。