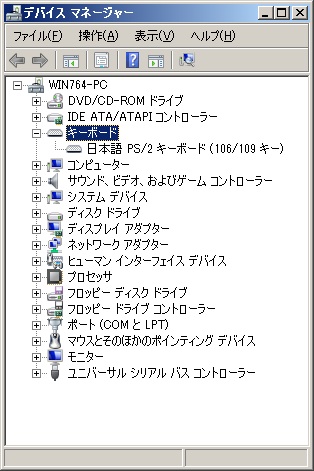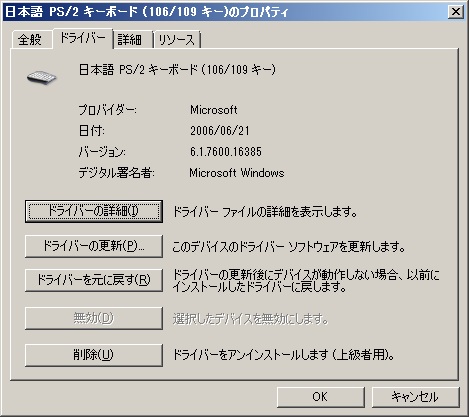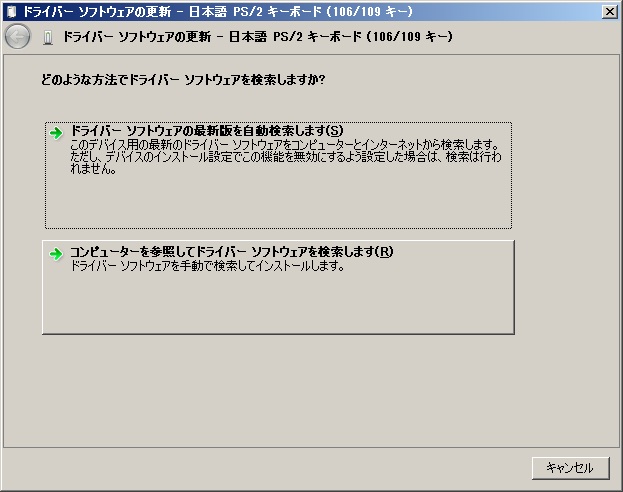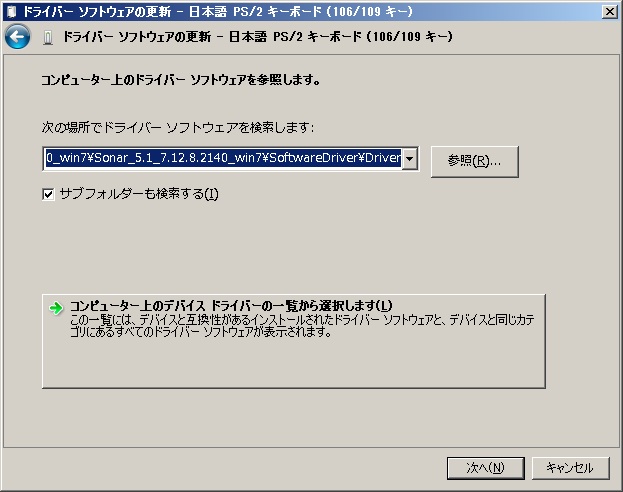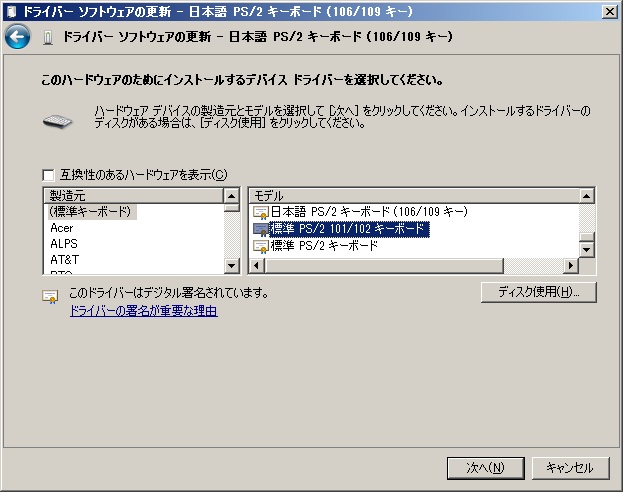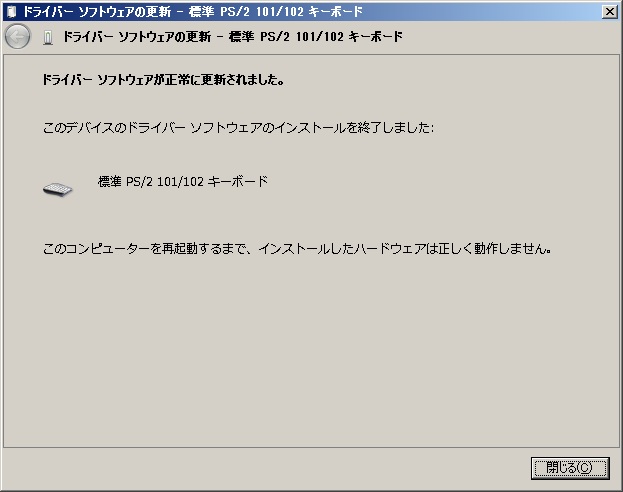■ 英語キーボードが正しく認識されない/日本語キーボードとして認識される(Windows Vista/Windows 7)
「@(アットマーク)」や「”(ダブルコーテーション)」「(」「)」などのキーが正しく入力されない場合は、以下の設定をご参考ください。
設定の変更は2種類あります。
- パソコンにPS/2ポートがありPS/2接続で設定が可能な場合
- パソコンにPS/2ポートが無くUSB接続で設定を行う場合
1.と2.では設定変更が異なります。このページの手順を参考いただき設定を行ってください。
■ 設定方法1
●パソコンにPS/2ポートがありPS/2接続で設定が可能な場合
パソコンにPS/2ポートが無くUSB接続で設定を行う場合はこちら
■設定する前の準備
・パソコンの電源をオフにし、電源ケーブルをコンセントから抜く。
・パソコンのPS/2コネクタに製品に付属のPS/2接続プラグを使用し接続する。
・電源ケーブルをコンセントに接続しパソコンの電源を入れ、Windowsを起動し操作が出来る状態にする。
手順では現在のキーボードが日本語キーボード[日本語PS/2キーボード(106/109キー)]が設定されているものとします。
表示が英語キーボードになっている場合、一度日本語キーボードに変更し再起動後、再度英語キーボードに設定を行ってください。
1.[スタート]-[コントロール パネル]を選択します。
2.Windows Vistaの場合は[システムとメンテナンス]、Windows 7の場合は[システムとセキュリティ]を選択します。
Windows Vistaでクラシック表示の場合は”システム”のアイコンをダブルクリックして、手順4へ進みます。
Windows 7で表示方法が”大きいアイコン”または”小さいアイコン”の場合は「システム」をクリックして、手順4へ進みます。
3.「コントロール パネル」内の[システム]を選択します。
4.画面左側の[デバイス マネージャー]をクリックします。
9.”このハードウェアのためにインストールするデバイスドライバーを選択してください。”と表示されるので、[互換性のあるハードウェアの表示]のチェックを外し、ドライバーを選択して[次へ]をクリックします。
・画面左の[製造元]の項目から[(標準キーボード)]を選択します。
・画面右の[モデル]一覧から[標準 PS/2 101/102 キーボード]の英語キーボード用ドライバーを選択して[次へ]をクリックします。
14.パソコンの再起動後、ドライバーが更新され英語キーボードとして認識されます。
■ 設定方法2
●パソコンにPS/2ポートが無くUSB接続で設定を行う場合
パソコンにPS/2ポートがありPS/2接続で設定が可能な場合はこちら
パソコンにPS/2コネクタが無くPS/2接続が出来ない場合は、コントロールパネルから設定を変更する方法が選択できません。レジストリデータの書き換えとなります。
■設定する前の準備
・FILCO USBキーボードを接続し、Windowsを起動する
■現在の設定のバックアップ
この方法で設定変更を行う場合は、必ずシステムの復元を使用し、レジストリのバックアップを行い設定を変更する前に戻せるようにしてください。以下の手順をご参考ください。
■ 設定方法
1.USBキーボードを接続し、Windowsを起動する
パソコンの起動が完了すると、プラグアンドプレイ機能によりキーボードは自動認識します。
ドライバのインストールは自動で行われ、設定が完了するまでお待ちください。
2.レジストリデータのダウンロード
以下をクリックし変更ファイルをダウンロードしてください。
ダウンロード後、解凍してください。
3.レジストリデータ
解凍後、「usb_esetup」フォルダが作成されます。フォルダ内の「usb_esetup.reg」をダブルクリックします。
4.レジストリデータの書き換え
「はい」をクリックしてください
5.設定完了
設定は再起動後に有効となります。(再起動要求のダイアログは表示されません)
パソコンを再起動してください。
補足説明
この設定変更を行った場合、コントロールパネル→キーボードの項目は変更されません。
設定を確実に完了させるには、パソコンにPS/2キーボードを別途接続し、PS/2キーボードの設定を変更してください。
このページの設定方法で接続ができない場合は、お手数をかけしますが問い合わせフォームよりご連絡ください。