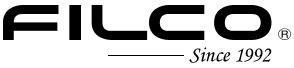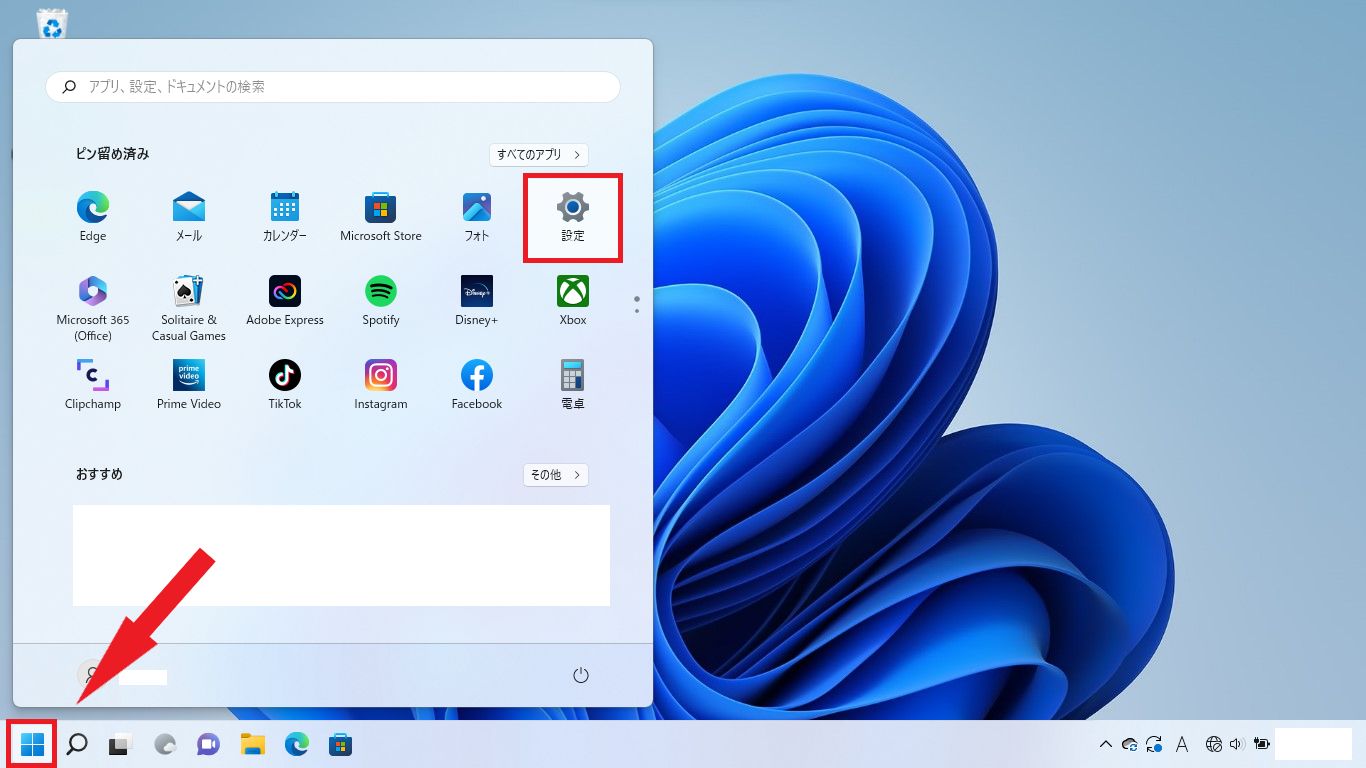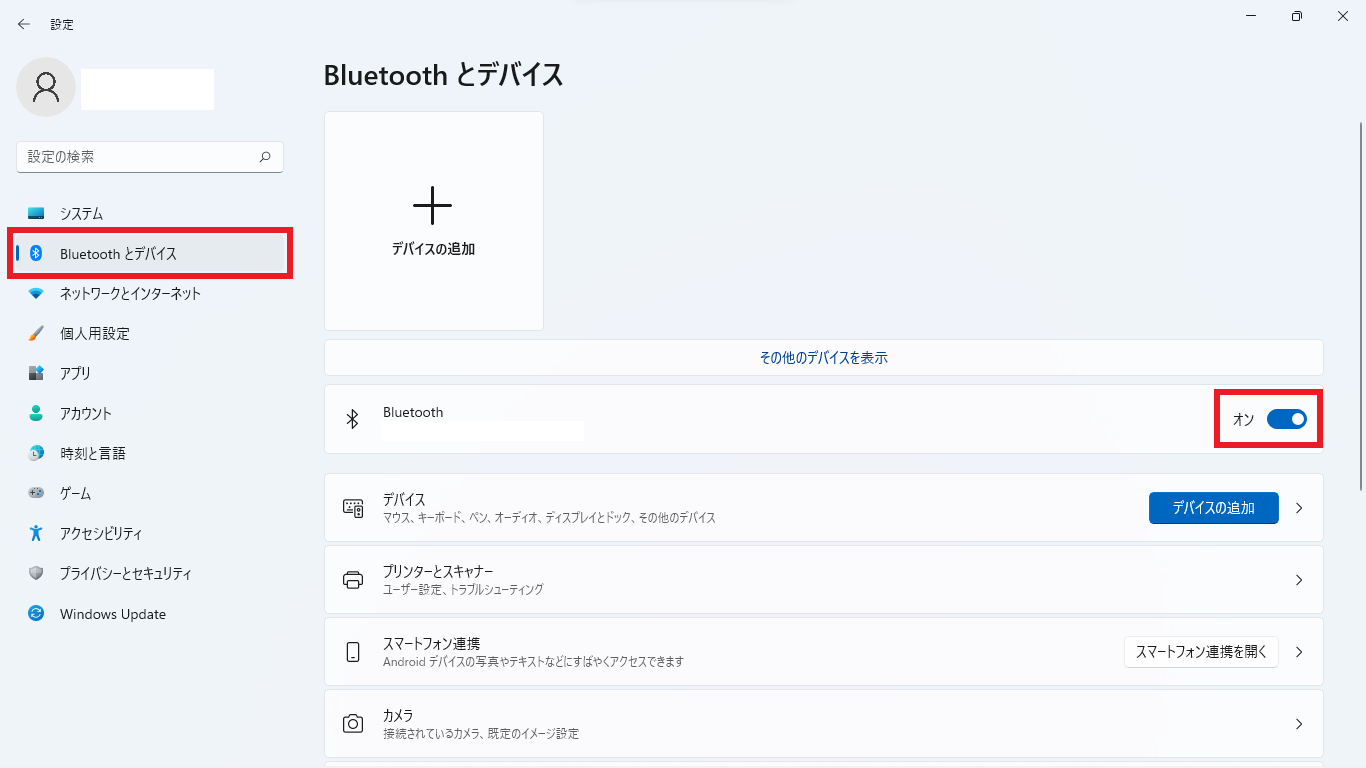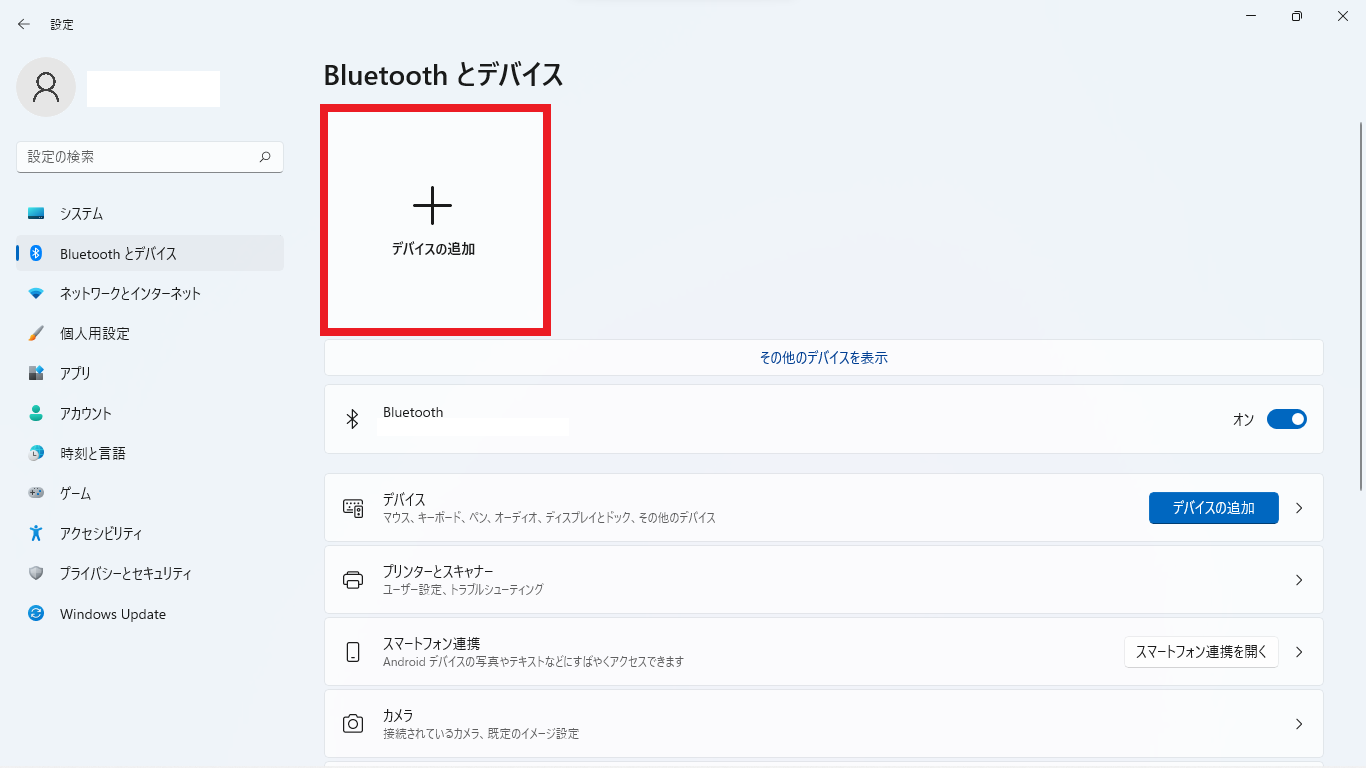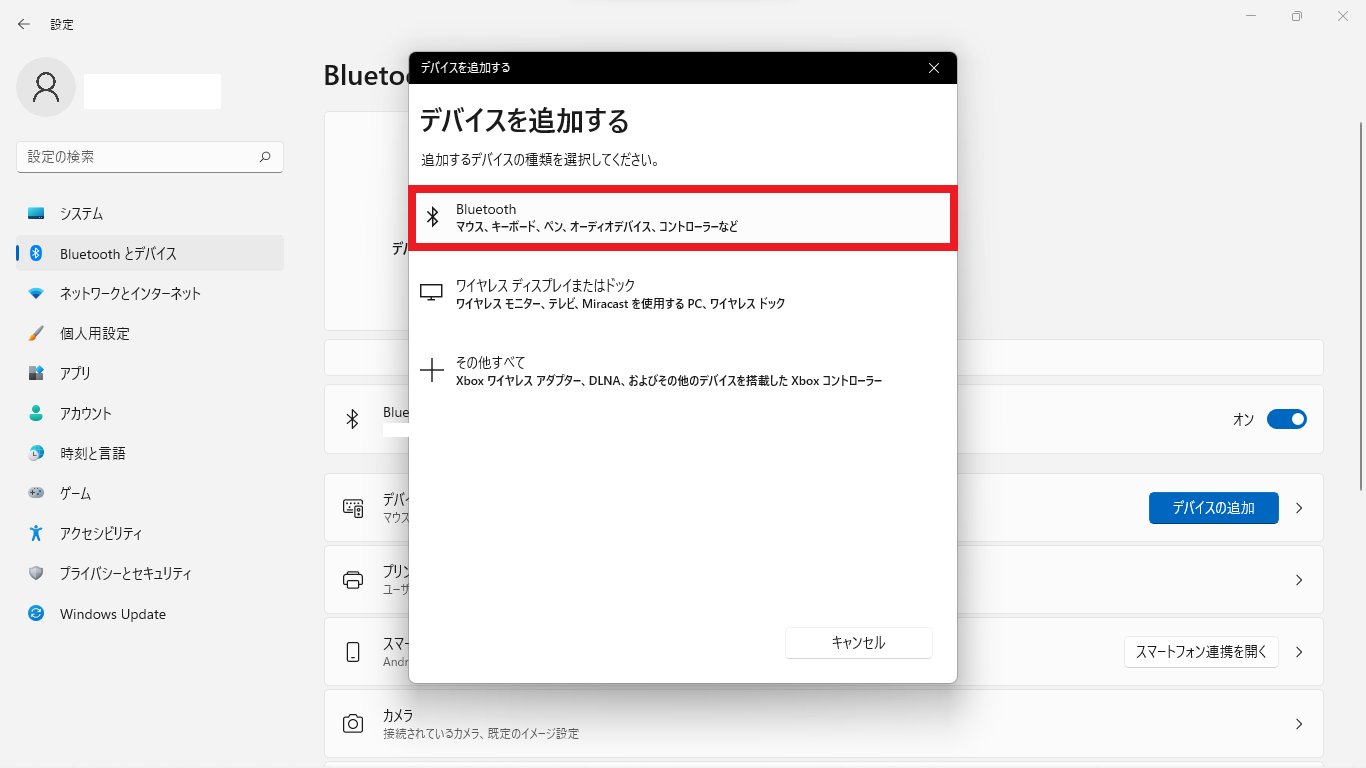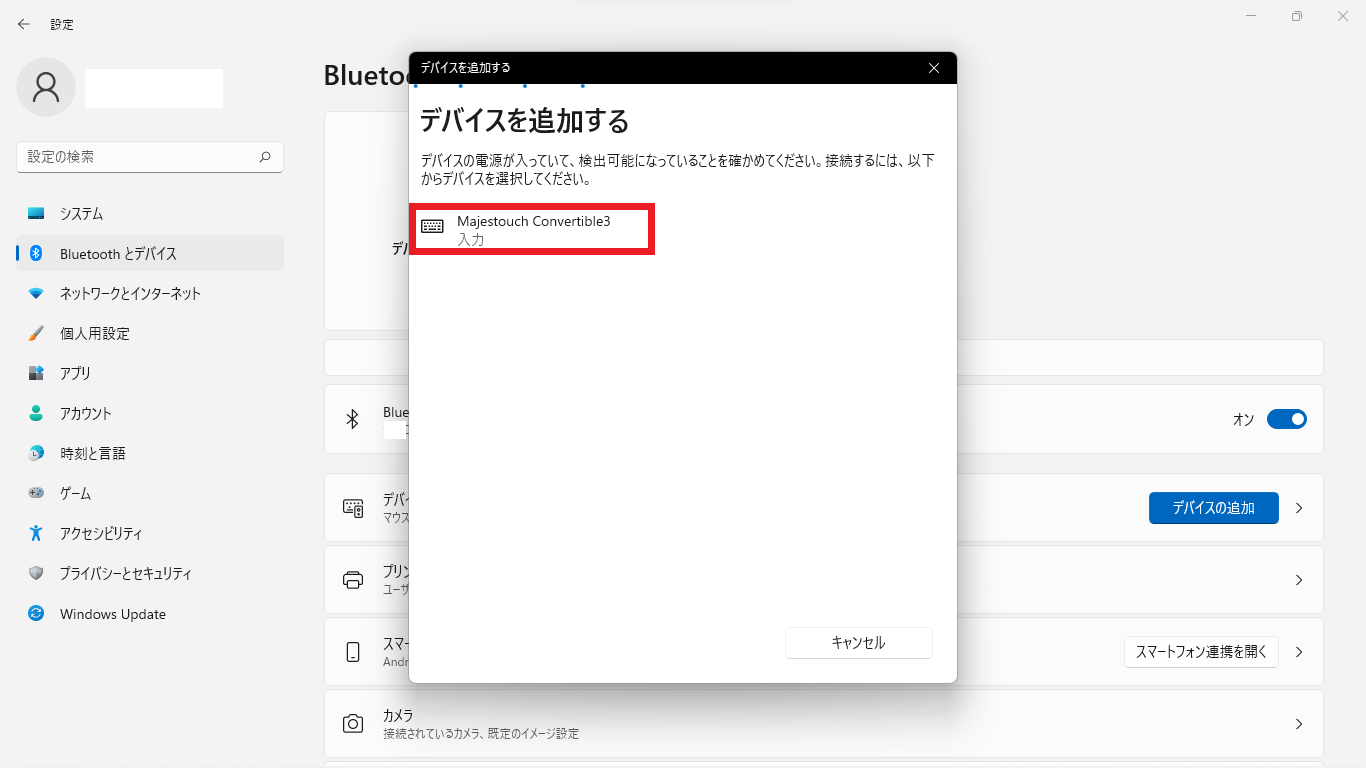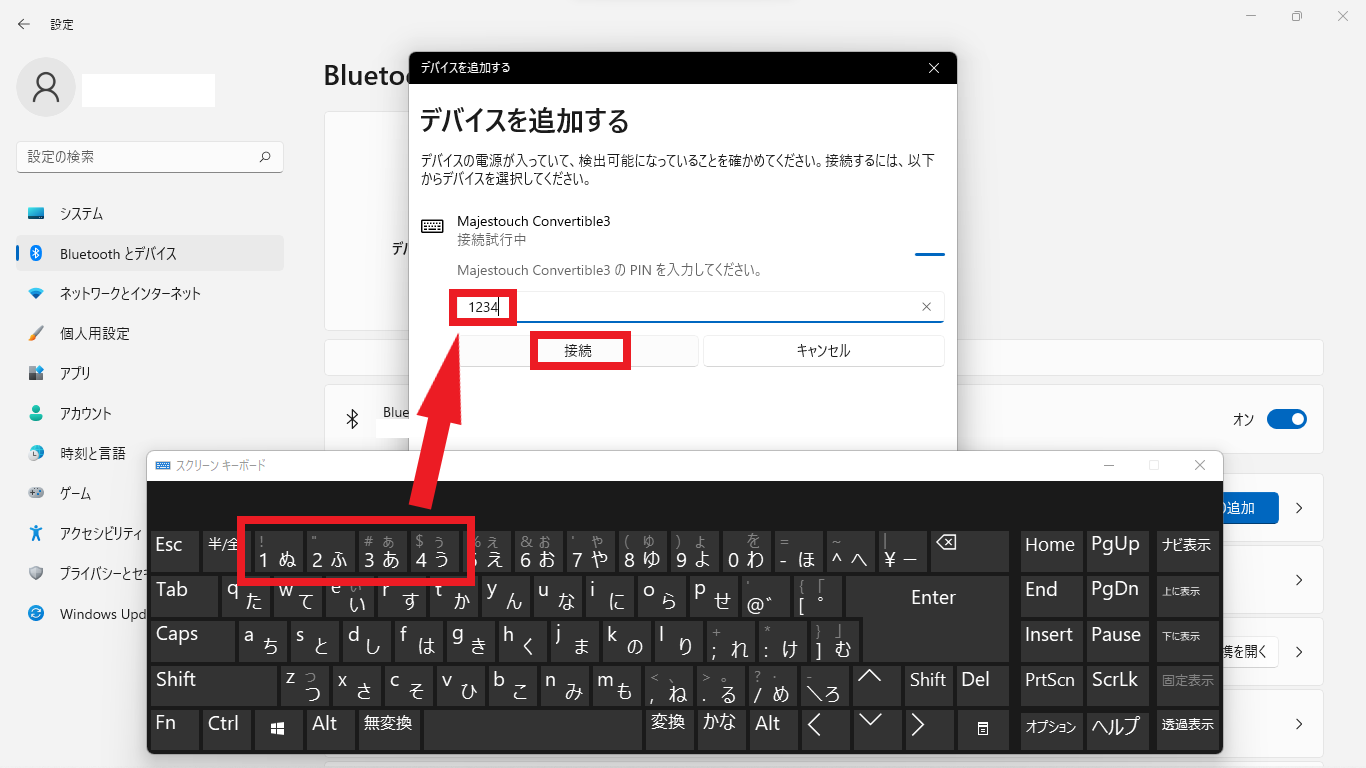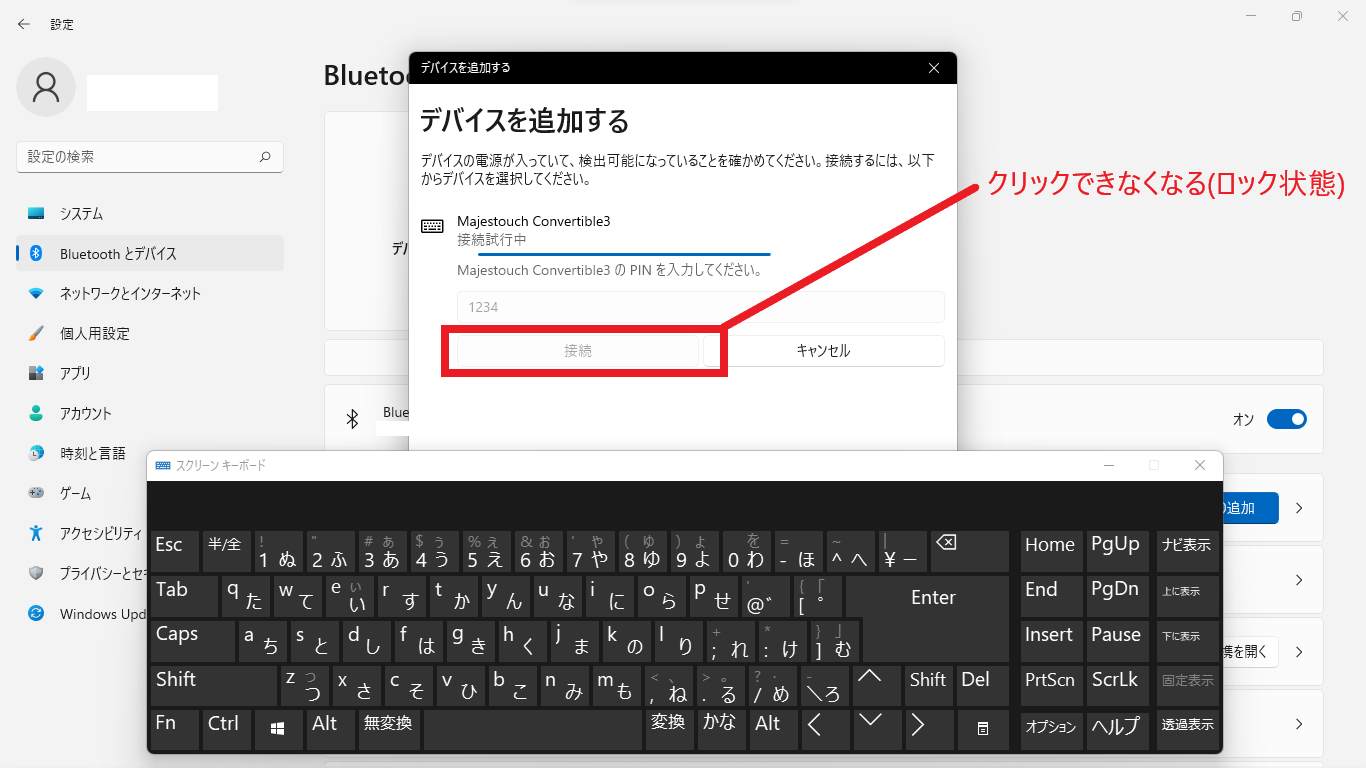PINが表示されない場合の接続手順
1スタートメニュー → 設定 を開きます。
- 表示位置は個人設定により異なる場合があります。
2左側のメニューからBluetoothとデバイス を選択し、BluetoothがONであることを確認します。
3ペアリングするキーボードを認識可能な状態にします。
【Convertible2】キーボードの「Ctrl」「Alt」「Fn」キーを同時押し → 切替キー①~④のいずれかを選択
【MINILA-R・Convertible3】Bluetooth設定ボタン①~④のいずれかを2秒以上長押し
4「デバイスの追加」をクリックし、「Bluetooth」を選択します。
5検索画面にBluetoothキーボードが表示されたらクリックで選択します。
6「PINを入力してください。」が表示されたらペアリングするキーボードとは別のキーボードで任意のPIN(4~8桁の数字)を入力し、接続をクリックします。
本手順では例として1234のPINを作成し、スクリーンキーボードで入力します。
別のキーボードを所持していない場合はOS標準搭載のスクリーンキーボードを使用してください。
- スクリーンキーボードの表示方法
- [スタートメニュー]をクリックします。
- [すべてのアプリ]のアプリ一覧から[Windows簡単操作]>[スクリーンキーボード]の順にクリックします。
- スクリーンキーボードが表示されます。
またはタスクバーの検索欄から「スクリーンキーボード」で検索を行うと直接起動することもできます。
7接続ボタンがロックされたら接続するBluetoothキーボード側で任意のPIN(1234)を入力し、最後にENTERキーを押します。
- Bluetoothキーボード内部でPINの入力受付状態となっているので画面にPINの入力ボックスはありません。

8入力に間違いがなければ接続が完了します。
設定完了
お問い合わせフォーム
修理受付期間について
「修理可能製品一覧表」はこちら
FILCOメカニカルキーボードの修理可能期間はご購入から【5年間】です。但し、上記期間中であっても販売終了から5年以上経過した場合、保守部材がなくなり次第修理受付を終了いたしますので何卒ご了承ください。
なおFILCOメンブレンキーボードの修理は部品在庫終了につきサポートを終息いたしました。
リストレスト/漆塗りフレーム/スイッチについて
リストレスト/漆塗りフレーム/スイッチ等の仕様や納期についてはオンラインショップ専用フォームへお願いいたします。