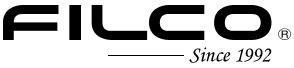■ キーボード - Majestouchシリーズ・ZEROシリーズ・Bluetoothキーボード
新規追加Majestouch Convertible 3の簡易Macモードについて
設定方法と変更後のキー配列をコチラで解説しています。
Majestouch Convertible 2の接続について
USB接続
- USBケーブルを接続してキーボードのいずれかのキーを押します。
LEDが交互に点滅して点滅終了後に操作可能になります。 - USB接続したままパソコンの電源をオンにした場合は一打目でUSB接続キーボードとしてパソコン側に認識され、二打目から操作可能となります。USB接続とBluetooth接続共用のための仕様です。

Bluetooth接続

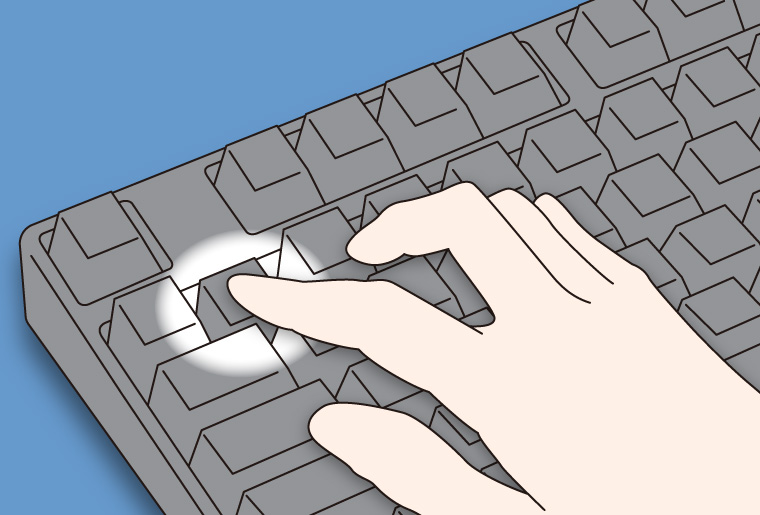
キーボードの「Ctrl」「Alt」「Fn」キーを同時押ししてデバイス切替モードにします。
「Bluetoothデバイス登録/切替キー①~④」のいずれかを押します。
ペアリングLEDが点滅しパソコンに認識される状態が始まります。
・接続先切替
キーボードの「Ctrl」「Alt」「Fn」キーを同時押ししてデバイス切替モードにします。
登録されている「Bluetoothデバイス登録/切替キー」①~④のいずれかを押します。
接続が確立するとLEDの点滅消灯後に操作可能になります。
・USB給電
付属のUSBケーブルでパソコンに接続します。
キーボードの「Ctrl」「Alt」「Fn」キーを同時押ししてデバイス切替モードにします
登録されている「Bluetoothデバイス登録/切替キー①~④」のいずれかを押します。
Bluetooth接続・USB給電の状態になり、接続が確立するとLEDの点滅消灯後に操作可能になります。
Bluetoothデバイスのセットアップについて
Windows10でPINコードが表示されず先に進めなくなる現象について
Windows10で「設定」からBluetoothデバイスの登録を行うと「PINを入力してください。」と表示され、先に進めなくなる現象が確認されております。
入力欄の箇所をマウスで左クリックすると、カーソルが表示され入力可能な状態になります。
この状態で、自分で決めたPIN(4桁から8桁の数字)を入力し、[接続]をクリックしてください。
※数字の入力は別のUSBキーボードを接続するか、スクリーンキーボードを表示させて入力を行ってください。
上記で入力したPINをMajestouch Convertible 2で入力後、ENTERキーを押してください。
接続が行われドライバーの組み込み完了後、使用可能になります。
上記以外の設定方法として「コントロールパネル」からBluetoothデバイスの設定を行うと、従来の設定画面が表示されます。
設定画面でパスコードの表示がなくパスコードの入力を要求されても、画面の所定の位置をクリックすることでパスコードが表示され処理の続行が可能です。
※「キーボードのパスコードを入力してください」と表示された場合、入力欄の下に記載された青文字の「または、パスコードを接続先のデバイスで入力してください。」と表示されている部分をマウスでクリックすることでパスコードが表示されます。
表示されたパスコードを、Majestouch Convertible2で入力後、ENTERキーを押してください。
接続が行われ、ドライバーの組み込み完了後、使用可能になります。
Windows 10 Creators Updateを導入した場合、「スタート」をクリック>アプリの一覧内の「W」>「Windows システム ツール」>「コントロールパネル」に移動しております。
※OSのバージョンにより「スタート」をクリックしてもアプリの一覧が表示されない場合があります。その場合は「スタート」を右クリックしてください。
下の2項目も参考にご確認ください:
- 2. Bluetoothデバイスのセットアップについて
- 4. スクリーンキーボードの表示方法
- 5. Bluetooth接続キーボードをWindows8/8.1/10でペアリング中に「キーボードのパスコードを入力してください」と表示された時には(Majestouch Convertible 2シリーズ・Majestouch MINILA Airシリーズ・Excellio BT)
スクリーンキーボードの表示方法
Windows 10の場合
- [スタート]をクリックします。
- アプリの一覧から[Windows簡単操作]>[スクリーンキーボード]の順にクリックします。
- スクリーンキーボードが表示されます。
Windows 8/8.1の場合
- Windows 8:スタート画面上で右クリックし、画面下部に表示されたアプリバーから[すべてのアプリ]をクリックします。
Windows 8.1:スタート画面左下にある[↓]をクリックします。 - アプリ画面内にある[スクリーンキーボード]をクリックします。
- スクリーンキーボードが表示されます。
Windows 7の場合
- [スタート]>[コントロールパネル]の順にクリックします。
- コントロールパネルが開きます。
カテゴリ表示の場合
[コンピューターの簡単操作]をクリックします。
[コンピューターの簡単操作センター]をクリックします。
[スクリーンキーボードを開始します(K)]をクリックします。
アイコン表示の場合
[コンピューターの簡単操作センター]をクリックします。
[スクリーンキーボードを開始します(K)]をクリックします。 - スクリーンキーボードが表示されます。
Bluetooth接続キーボードをWindows8/8.1/10でペアリング中に「キーボードのパスコードを入力してください」と表示された時には(Majestouch Convertible 2シリーズ・Majestouch MINILA Airシリーズ・Excellio BT)
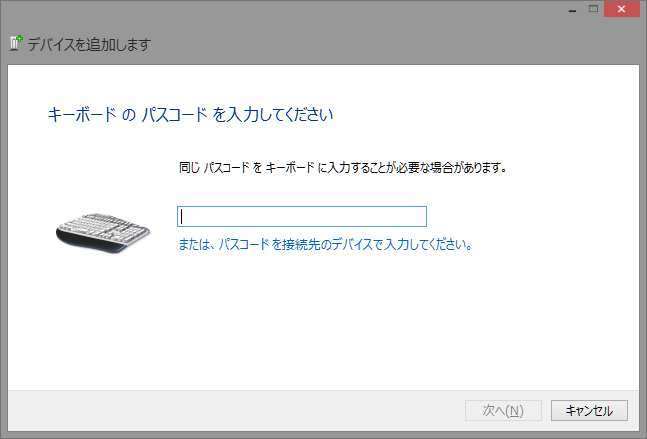
| デバイスの追加ウイザードにおいてパスキーの入力時にタイムアウトで接続を失敗すると、再ペアリングする時に「キーボードのパスコードを入力してください」画面が表示されることがあります。 |
|---|---|
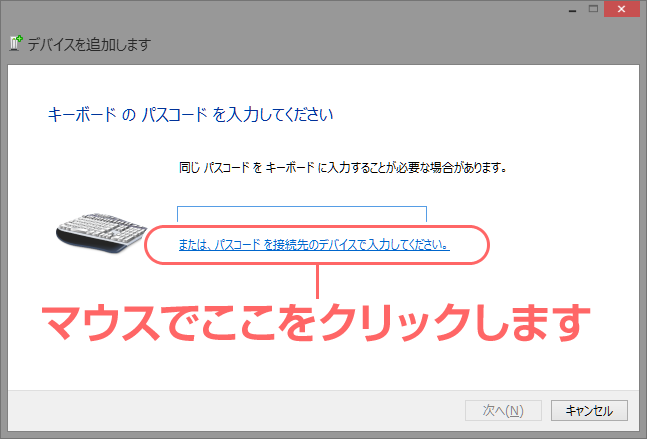
| その時には画面上の「または、パスコードを接続先のデバイスで入力してください。」の部分をマウスでクリックします。 |

| 新しいパスコードが表示されますので接続するキーボードから入力してください。 (図は接続するキーボードがConvertible2の場合の例です) |
MINILA Airシリーズをペアリング可能な状態にするには
- キーボードに電池を挿入します。
- キーボードの電源スイッチをオンにします。
- 本体裏面の「コネクトボタン」を押すか、キーボードの「Ctrl」キーと「Alt」キーと「Fn」キーを同時に押して離します。
- キーボードのペアリングLEDが点滅し、「ペアリングモード」(パソコンに認識される状態)になります。

※上記3の動作で3秒以上押すとキーボード側の情報が削除され工場出荷時の状態に戻ります。
ペアリングモードになりませんのでご注意ください。
iPad・iPhoneにBluetoothで接続するには(Majestouch Convertible 2シリーズ・Majestouch MINILA Airシリーズ・Excellio BT)
iOS 9の場合
- キーボードをペアリングモードにします。
- iPad・iPhoneのホーム画面から「設定」>「Bluetooth」の順にタップし、Bluetoothをオンにします。
- デバイスの一覧に「Convertible 2」が「未接続」と表示されます。タップして画面に表示されたコードをキーボードから入力し「Enter」キーを押します。
- デバイス一覧の「Convertible 2」が「接続済み」と表示されたらペアリングが完了します。
- iPad・iPhoneのホーム画面から「設定」>「一般」>「キーボード」>「各国のキーボード」の順にタップし、「日本語 ローマ字」があればタップします。ない場合は「新しいキーボードを追加…」>「日本語 ローマ字」の順にタップします。
- ハードウェアキーボード配列の項目で「U.S.」にチェックを入れます。(ローマ字入力の場合)
- ホームボタンを押して設定を終了します。
- iOS 9.2.1で検証しています。それ以前のiOSでは検証していません。
- Bluetoothキーボードを使っている間は、ソフトウェアキーボードは画面に表示されません。
- iOS 9では「Ctrlキー」+「スペースキー」によって言語を切り替えます。
(iOS 9以前は「cmd(Win)キー」+「スペースキー」で切り替え)
押すごとに入力モードが切り替わり、現在選択されている入力モードは青色で表示されます。 - iOSの機器にアップル純正以外の「日本語配列」のキーボードを接続すると「英語配列」のキーボードとして認識されます。これはiOSの仕様によるもので、キーボードの不具合ではありません。
英語配列キーボードとして認識されると記号の位置が変わってキー印字とは異なる文字が入力されたり(@や”など)、押下してもキーが反応しない場合がありますので、あらかじめご了承ください。 - 「かな入力」は入力できない文字があるためサポートいたしません。
- 「半角/全角」「無変換」「変換」「カタカナひらがな」キーは動作しません。またPrintScreenやHome・Endなど動作しない装飾キーがありますが検証いたしません。
- テンキーの「Enter」は有効になりません。
- 以下のショートカットが利用できます。
| ショートカット | |
| Shift + 左右カーソル | 範囲選択 |
| cmd(Win) + A | 全て選択 |
| cmd(Win) + X | カット |
| cmd(Win) + C | コピー |
| cmd(Win) + V | ペースト |
| cmd(Win) + Z | アンドゥ(操作の取消) |
スリープモード(省電力モード)について(Majestouch MINILA Airシリーズ・Excellio BT)
Bluetoothキーボードではキー操作が30分間行われない場合、自動的に消費電力を節約するスリープモード(省電力モード)に移行します。
スリープモードはキーボードのいずれかを押すことで解除され、スリープからの復帰に1秒程かかり、通信の再接続でデータを送信できる状態になるまで2~4秒程度要します。
また、キーボードの電源を再投入しても解除されます。
スリープモード状態ではいずれかのキーを押して再接続するまで約3秒ほどお待ちください。
Bluetoothキーボード取扱説明書(右クリック→名前を付けてリンク先を保存→ダウンロードできます)
●Majestouch MINILA Air 取扱説明書PDF User Manual(48ページ・10.5MB)![]()
●Excellio BT 取扱説明書PDF User Manual(12ページ・5MB)PDF![]()
Bluetoothの設定方法がわかりません(Majestouch 2 Convertibleシリーズ)
詳しい設定方法をコチラで解説しています。
Bluetoothの設定方法がわかりません(Majestouch Wirelessシリーズ)
詳しい設定方法をコチラで解説しています。
付属しているBluetooth USBアダプタの対応プロファイルを教えてください(Majestouch Wirelessシリーズ)
Majestouch Wirelessシリーズに付属しているBluetooth USBアダプタの対応プロファイルは基本的にご使用になるOSに依存します。弊社内の検証では、Microsoft Windows OS標準プロファイルのほか、いくつかのプロファイルの対応が確認できました。
ただし、機器ごとの接続確認や個別のサポート(例えば、対応している携帯電話は? ○○という商品は使えるか? 使用方法など)は一切行っておりません。あらかじめご了承ください
| GAP (Generic Access Profile) | 機器の接続/認証/暗号化 |
| SDAP (Service Discovery Application Plofile) | 他のBluetooth機器が提供する機能を検索 |
| GOEP (Generic Object Exchange Profile) | 汎用オブジェクトを交換 |
| SPP (Serial Port Profile) | Bluetooth機器を仮想シリアルポート化 |
| DUN (Dial-up Networking Profile) | 携帯電話を介してインターネットにダイアルアップ接続 |
| HID (Human Interface Device Profile) | マウスやキーボードなどの入力装置を無線化 |
| HCRP (Hardcopy Cable Replacement Profile) | プリンタへの出力を無線化 |
| OPP (Object Push Profile) | 名刺等PIM情報の交換など |
| PAN (Personal Area Networking Profile) | 情報家電の無線ネットワーク化 |
| SYNC (Synchronization Profile) | 携帯電話やPDAとパソコン間でスケジュール帳や電話帳のデータ転送を行い、自動的にアップデート |
Windows11 キーボード配列の変更方法
キーボードを接続し、入力した文字や記号が異なる場合、正しいドライバーがインストールされていない可能性があります。
日本語配列←→英語配列のレイアウト設定変更はコチラをご確認ください。
Windows10 キーボード配列の変更方法
キーボードを接続し、入力した文字や記号が異なる場合、正しいドライバーがインストールされていない可能性があります。
日本語配列←→英語配列のレイアウト設定変更はコチラをご確認ください。
正しい配列が表示されません(日本語キーボードが英語キーボード表示になっている)
正しい配列が表示されません(英語キーボードが日本語キーボード表示になっている)
正しい配列が表示されません(以前使用していたキーボードの設定が影響する)
以前使用されていたキーボードが、マルチメディア機能など多機能型であった場合、パソコンに以前のドライバ、ソフトウェア、設定が有効であり機能に制限が加わる場合があります。
このような場合は以前の設定情報を削除してご利用ください。
USB接続でうまく動作しません
USBハブや延長ケーブルを併用している場合、正常動作しない場合があります。
USB機能が複数あるパソコンでは、パソコン起動時に一番最初に読み込まれるUSBホストに接続してご使用ください。
USBキーボードの使用に条件がある場合はパソコンの製造元へご確認ください。
LEDが明るすぎる点が気になります
LEDの明るさは製品の仕様です。変更できません。
キーが1つだけ動作しません。キーが繰り返し入力されるようになりました
キーが故障している可能性があります。
お問い合わせフォームよりサポート部へ具体的に障害内容をご連絡ください。適切な対応方法、修理についてご案内いたします。
→お問い合わせフォーム
水をこぼしてしまいました 反応しないキーが発生してしまいました
キーボードに搭載するスイッチは、接点が金属であり内部に水が混入すると接点不良を起こし使用できなくなることがあります。
ダイヤテックサポートにて状況を確認した上で対処もできますが、将来故障原因となる不具合が残る場合があり問題を解消できない場合があります。
尚、修理は有料にて部品交換となります。
キーボードを清掃する方法
キーボードはキーとキーの隙間に埃や異物が入ることで動作不良となる場合があります。
埃の除去は安定動作を継続するために有効です。
次の方法をご案内します。
- キーの隙間の大きな埃はピンセットなどでつまみ出します
- 小さな埃は市販のエアダスターなどで吹き飛ばします
- キー表面の汚れは市販のOAスプレー型クリーナー液(エタノール系、無水タイプ)を柔らかい布に含ませてふき取ってください
- 外装の汚れはOAクリーナーを使用せず水で固くしぼった柔らかい布でふき取ってください
※キー下に入った異物が取れない場合、キーを取り外して対処します。
キーは真上に引き抜くことが可能です。必要な場合は力をいれずに取り外してしてください。無理に引き抜くとキー、スイッチ部品を傷め故障につながります。
キーボードの記号の読みかた
| 記号 | 読み方 | Majestouch上の場所 |
| ! | エクスクラメーション、感嘆符 | 数字キー1 |
| " | ダブルクォーテーション、引用符、ウムラウト | 数字キー2 |
| # | ハッシュマーク、いげた、番号記号、ナンバーサイン | 数字キー3 |
| $ | ドルマーク、ドル記号 | 数字キー4 |
| % | パーセント | 数字キー5 |
| & | アンパサンド | 数字キー6 |
| ' | アポストロフィ、アクサンテギュ、シングルクォート | 数字キー7 |
| ( | 左小括弧、丸括弧開く、左パーレン | 数字キー8 |
| ) | 右小括弧、丸括弧閉じる、右パーレン | 数字キー9 |
| * | アスタリスク、星型、スター | かな「け」「コロン(:)」 |
| + | プラス、正符号 | かな「れ」「セミコロン(;)」 |
| , | コンマ、カンマ、セディユ | かな「ね」「左アングルブラケット(<)」 |
| - | ハイフン、マイナス、負符号 | かな「ほ」「イコール(=)」 |
| . | ピリオド、ドット、ポイント、終止符 | かな「る」「右アングルブラケット(>)」 |
| / | スラッシュ、斜線 | かな「め」「クエスチョン(?)」 |
| : | コロン | かな「け」 |
| ; | セミコロン | かな「れ」 |
| < | 左アングルブラケット、不等号 より小、小なり | かな「ね」「カンマ(,)」 |
| = | イコール、等号 | かな「ほ」「マイナス(-)」 |
| > | 右アングルブラケット、不等号 より大、大なり | かな「る」「ピリオド(.)」 |
| ? | クエスチョン、疑問符 | かな「め」「スラッシュ(/)」 |
| @ | アットマーク、単価記号 | かな「せ」の右隣キー |
| [ | 左大括弧、角括弧開く、左スクエアブラケット | かな「せ」の右二つ隣キー |
| \ | バックスラッシュ | かな「ろ」(但しWindowsでは「円マーク(\)」) |
| ] | 右大括弧、角括弧閉じる、右スクエアブラケット | かな「む」 |
| ^ | アクサンシルコンフレックス、キャレット、カレット、ハット | かな「へ」 |
| ~ | チルダ、波型 | かな「へ」 |
| _ | アンダーライン、アンダーバー、アンダースコア | かな「ろ」 |
| ` | アクサングラーブ、バッククォート、逆クォート | かな「せ」の右隣キー「アットマーク(@)」 |
| { | 左中括弧、中括弧開く、左ブレイス | かな「せ」の右二つ隣キー |
| | | パイプライン、縦線、バーティカルライン | かな「へ」の右隣キー「円マーク(\)」 |
| } | 右中括弧、中括弧閉じる、右ブレイス | かな「む」 |
|  ̄ | オーバーライン | かな「へ」 |
| \ | 円マーク、円記号 | かな「へ」の右隣キー |
テンキーでNumLockがオンの状態でも数字入力出来ない場合、マウスキー機能が動作している可能性が有ります。
マウスキー機能の解除
Windows7/8/8.1
- 左下の検索ボックスに「コントロール パネル」と入力し、コントロールパネルを開きます。
- [コンピューターの簡単操作]を選びます。
- [コンピューターの簡単操作センター]から[マウスを使いやすくします]を選択します。
- [マウスキー機能を有効にします]の項目のチェックが入っている場合はチェックを外してください。
- [OK]または[適用] をクリックします。
- 画面を閉じて設定完了です。
Windows10
- 左下の[スタート]ボタンを選択し、[設定]をクリックします。
- [Windows の設定]の[簡単操作]をクリックします。
- 左の簡単操作一覧から、(1)[マウス]選択し、(2)[マウスキー機能]の下にある[テンキーを使用するためにマウスキー機能をオンにして、マウスポインターを移動する]のスライダーを動かしてマウスキー機能をオフにします。
- 画面を閉じて設定完了です。
Windows11
- タスクバーにある[スタート]ボタンをクリック→[設定]をクリックします。
- スタートメニューに[設定]のアイコンが見当たらない場合は[スタート]ボタンを右クリック→[設定]を左クリックします。
- 左の項目にある[アクセシビリティ]をクリックします。
- 下にスクロールしていき[マウス]をクリックします。
- [マウスキー機能]のボタンをクリックして[オン]から[オフ]にします。
- 画面を閉じて設定完了です。
キーを押しても反応しない、誤入力される、ショートカットが動作する等の場合、固定キー機能が動作し、SHIFTキー、ALTキー、CTRLキーが押されたままになっている可能性が有ります。
固定キー機能の解除
Windows7/8/8.1
- 左下の検索ボックスに「コントロール パネル」と入力し、コントロールパネルを開きます。
- [コンピューターの簡単操作]を選びます。
- [コンピューターの簡単操作センター]から[キーボードを使いやすくします]を選択します。
- [キーボードを使いやすくします]の一覧の[固定キー機能を有効にします]の項目のチェックが入っている場合はチェックを外してください。
- [OK]または[適用]をクリックします。
- 画面を閉じて設定完了です。
Windows10
- 左下の[スタート]ボタンを選択し、[設定]をクリックします。
- [Windows の設定]の[簡単操作]をクリックします。
- 左の簡単操作一覧から、(1)[キーボード]選択し、(2)[固定キー機能]の下にある[キーボードショートカットで一度に1つずつキーを押す]のスライダーを動かして固定キー機能をオフにします。
- 画面を閉じて設定完了です
Windows11
- タスクバーにある[スタート]ボタンをクリック→[設定]をクリックします。
- スタートメニューに[設定]のアイコンが見当たらない場合は[スタート]ボタンを右クリック→[設定]を左クリックします。
- 左の項目にある[アクセシビリティ]をクリックします。
- 下にスクロールしていき[キーボード]をクリックします。
- [固定キー機能]のボタンをクリックして[オン]から[オフ]にします。
- 画面を閉じて設定完了です。
お問い合わせフォーム
修理受付期間について
「修理可能製品一覧表」はこちら
FILCOメカニカルキーボードの修理可能期間はご購入から【5年間】です。但し、上記期間中であっても販売終了から5年以上経過した場合、保守部材がなくなり次第修理受付を終了いたしますので何卒ご了承ください。
なおFILCOメンブレンキーボードの修理は部品在庫終了につきサポートを終息いたしました。
リストレスト/漆塗りフレーム/スイッチについて
リストレスト/漆塗りフレーム/スイッチ等の仕様や納期についてはオンラインショップ専用フォームへお願いいたします。