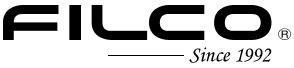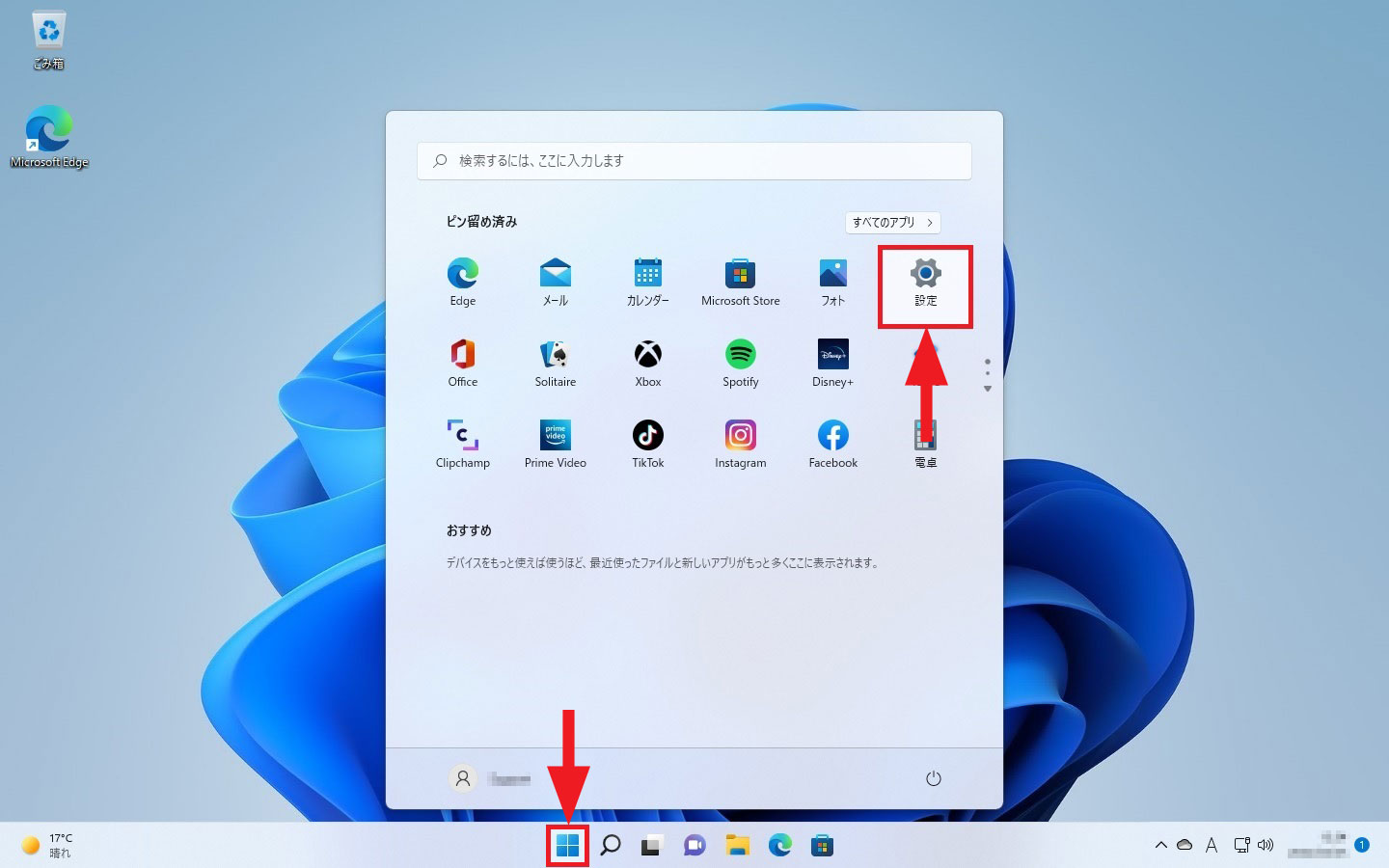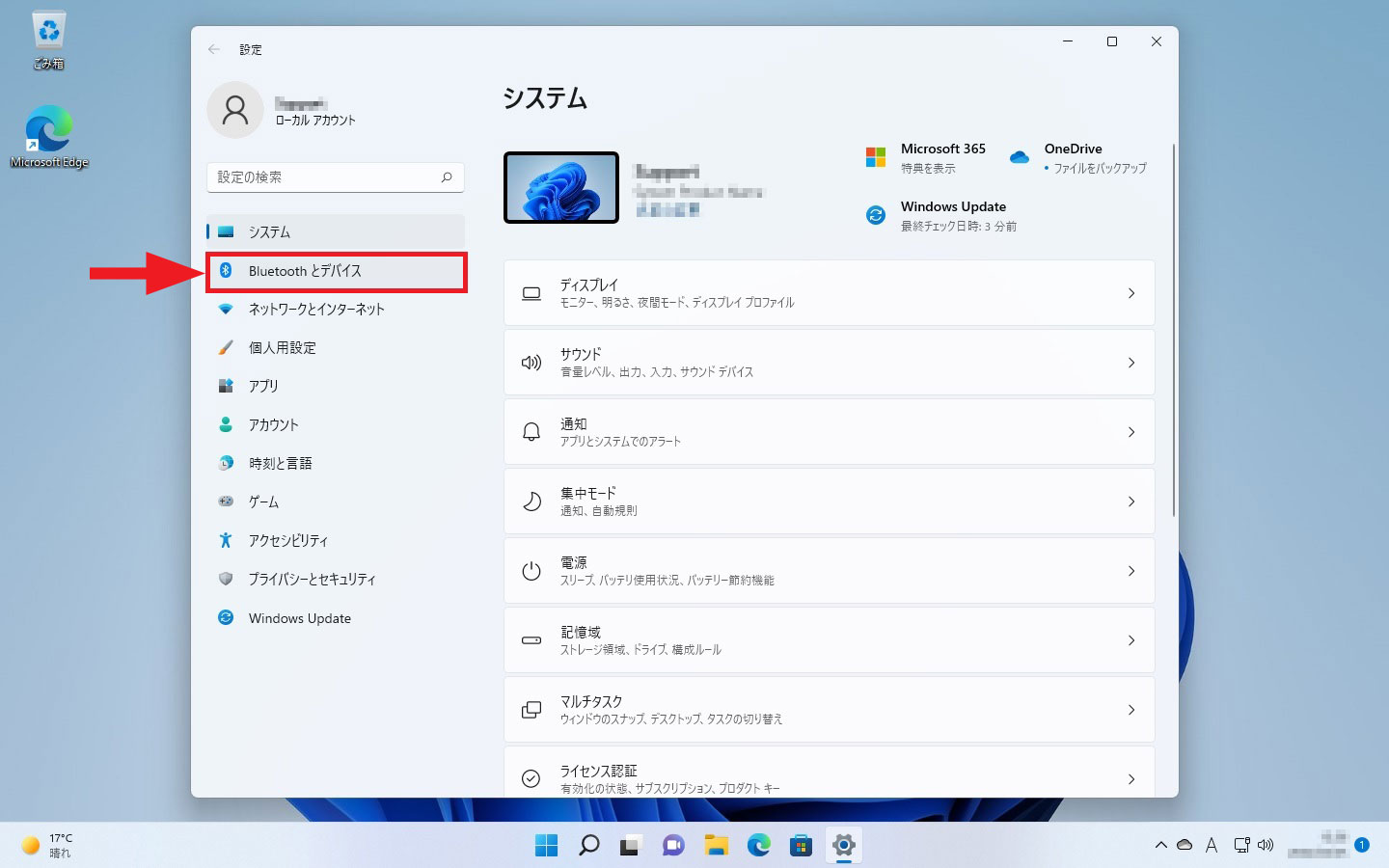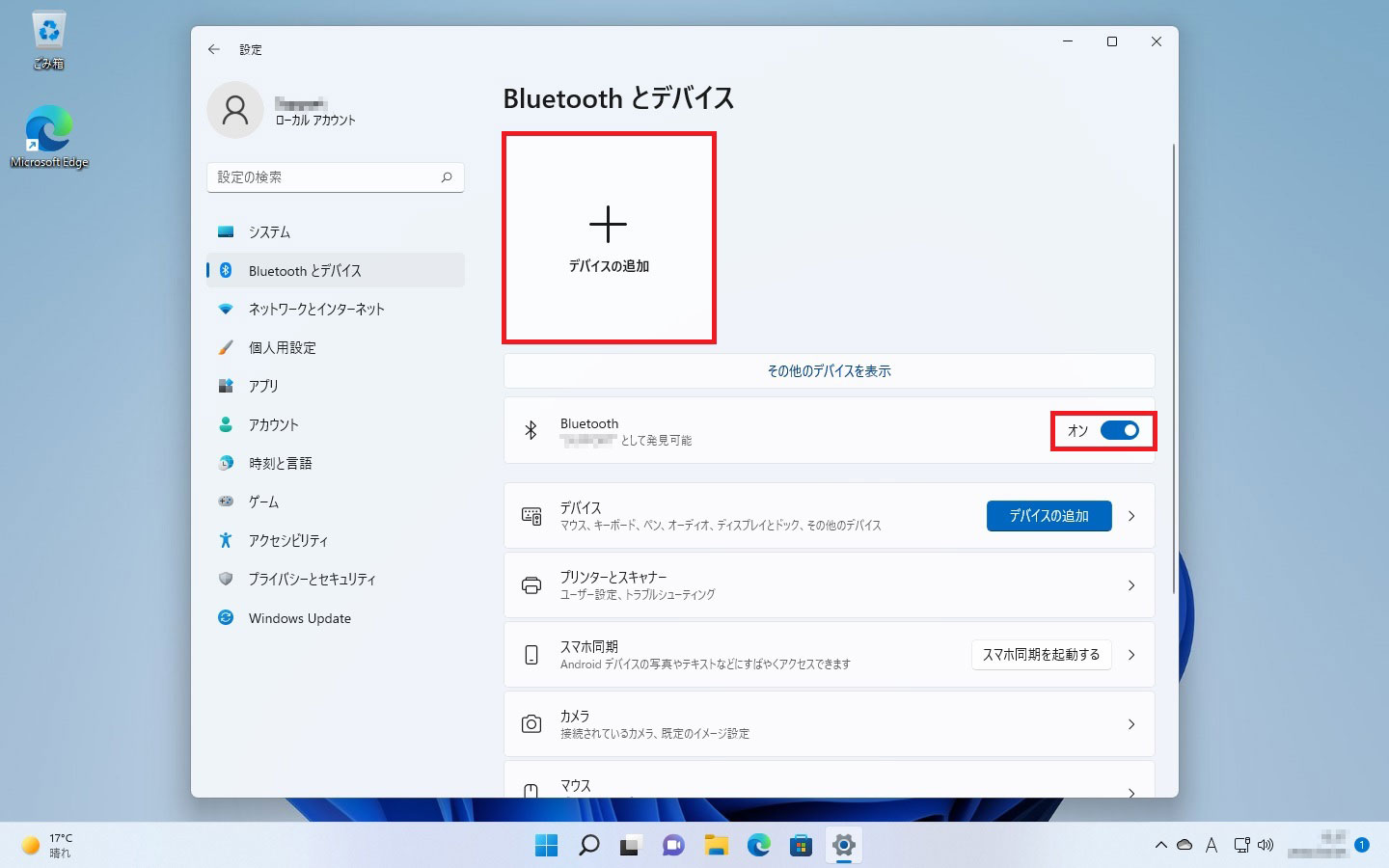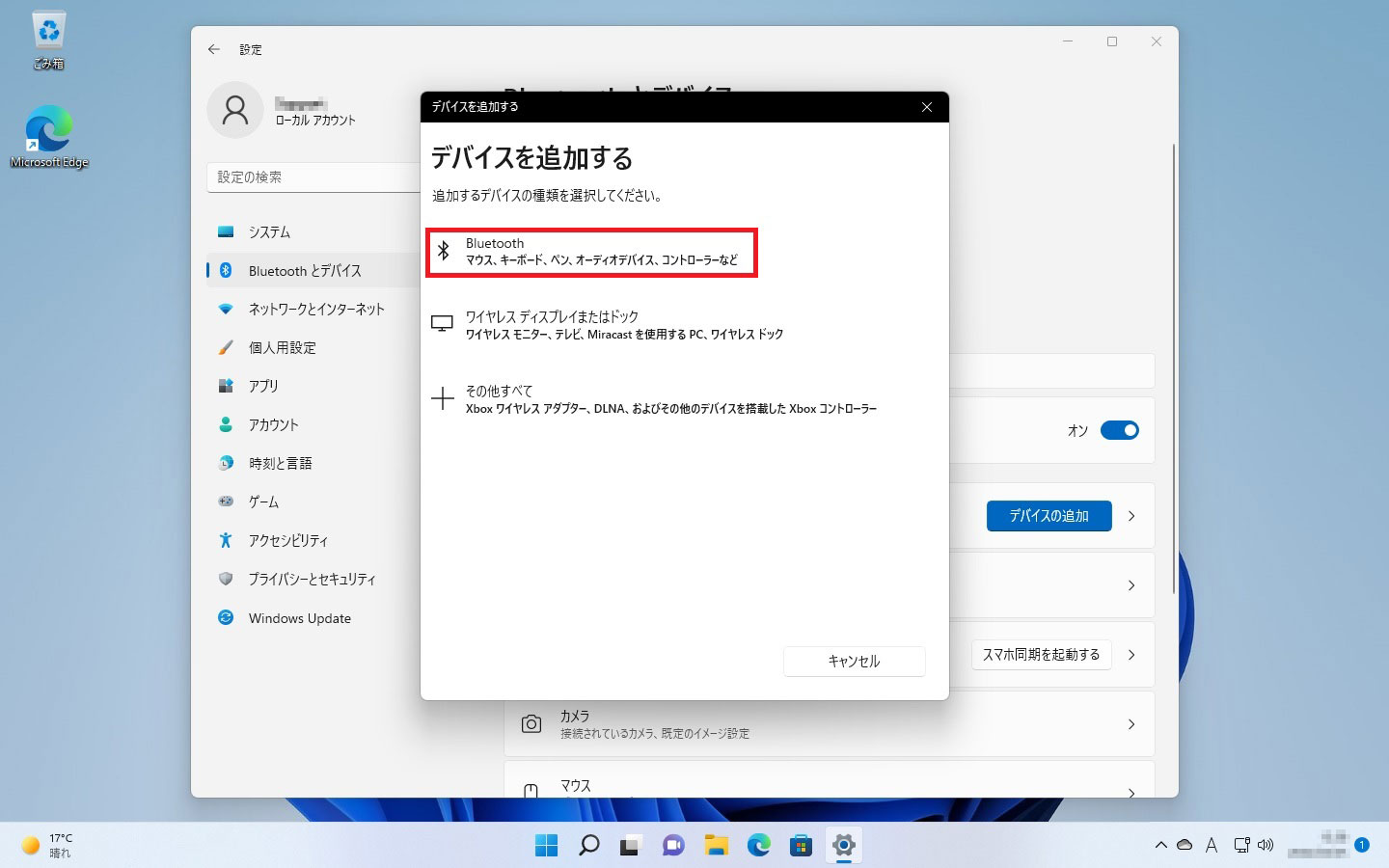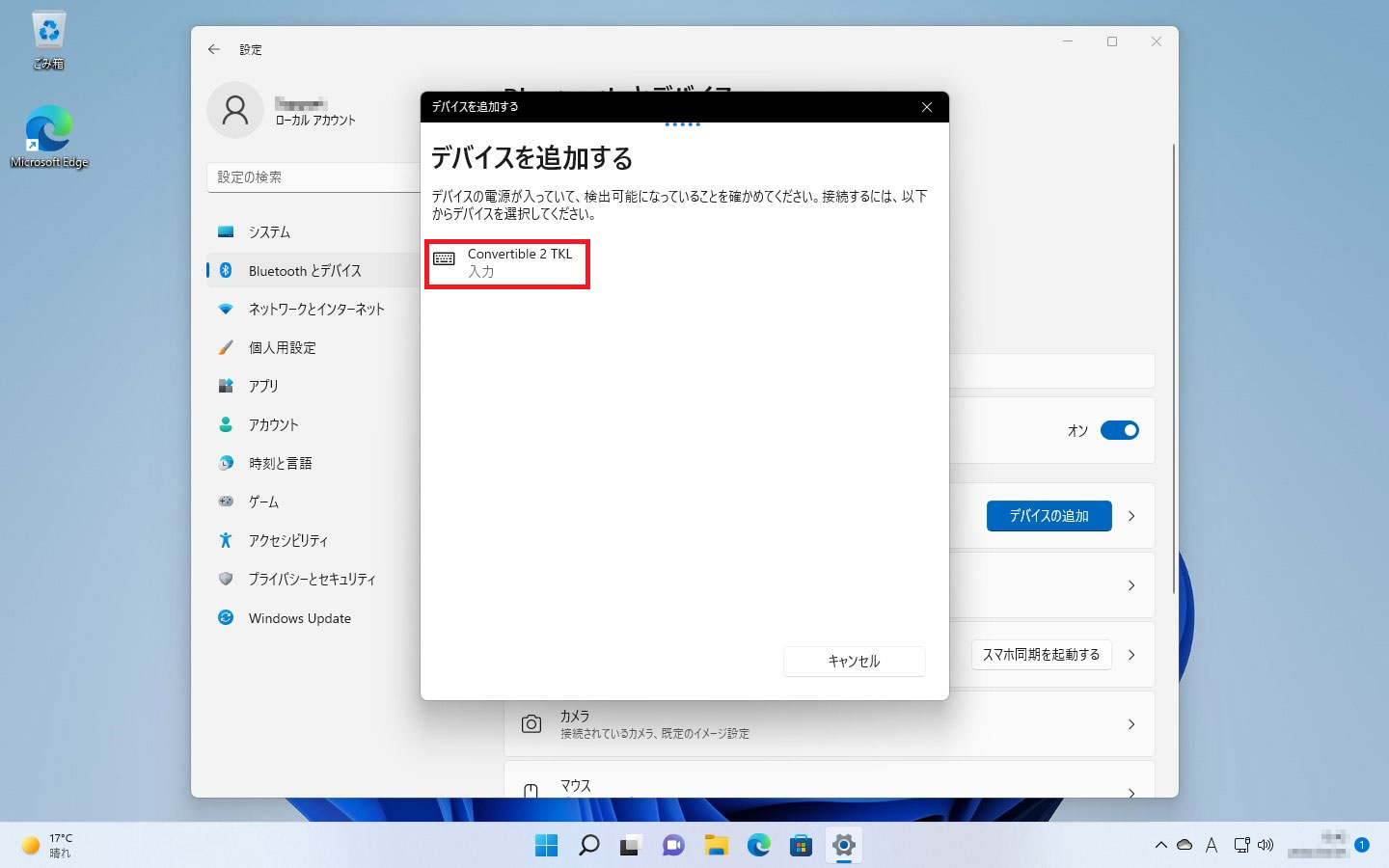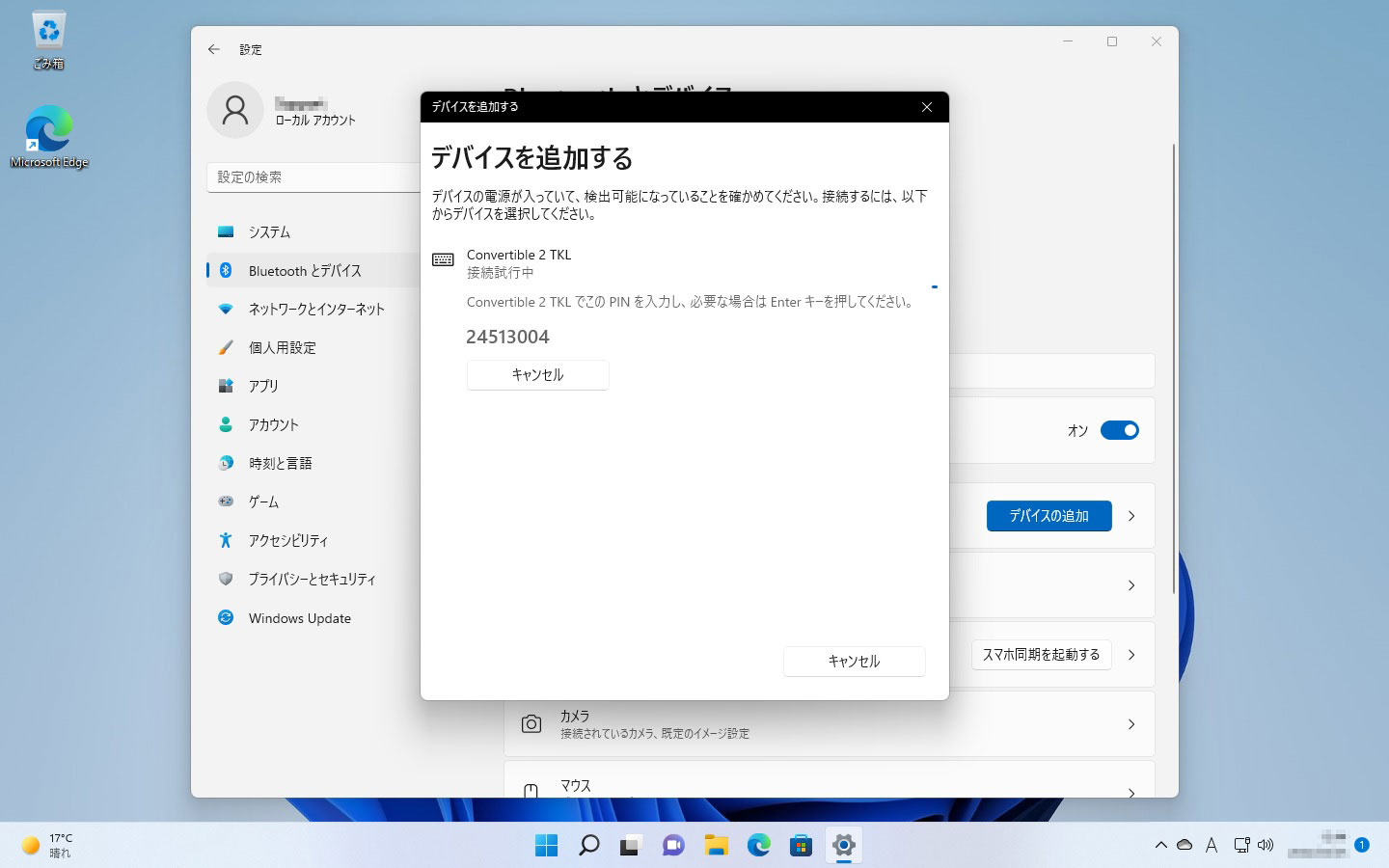Windows11 設定からペアリングする
1スタートメニュー → 設定 → Bluetoothとデバイス をクリック。
2Bluetoothキーボードを認識可能な状態にします。
【Convertible2】キーボードの「Ctrl」「Alt」「Fn」キーを同時押し → 切替キー①~④のいずれかを選択
【MINILA-R】Bluetooth設定ボタン①~④のいずれかを2秒以上長押し
3「デバイスの追加」をクリック ※Bluetoothはオンにしてください。
4デバイスを追加で「Bluetooth」を選択します。
5検索画面にBluetoothキーボードが表示されたら選択します。
6表示された数字8桁のPINコードをBluetoothキーボードで入力し、ENTERキーを押します。PINが正しければペアリングが完了します。
- 途中でPINの入力を間違えてもBackSpaceキーは機能します。多めに削除して最初からPINを入力してください。
- PINの入力を複数回間違えてしまうとセキュリティの関係上、自身でPINを作成してペアリングする方法に移行します。PINが表示されなくなった場合はこちらの「PINが表示されない場合の接続手順」をご確認ください。
設定完了
お問い合わせフォーム
修理受付期間について
「修理可能製品一覧表」はこちら
FILCOメカニカルキーボードの修理可能期間はご購入から【5年間】です。但し、上記期間中であっても販売終了から5年以上経過した場合、保守部材がなくなり次第修理受付を終了いたしますので何卒ご了承ください。
なおFILCOメンブレンキーボードの修理は部品在庫終了につきサポートを終息いたしました。
リストレスト/漆塗りフレーム/スイッチについて
リストレスト/漆塗りフレーム/スイッチ等の仕様や納期についてはオンラインショップ専用フォームへお願いいたします。